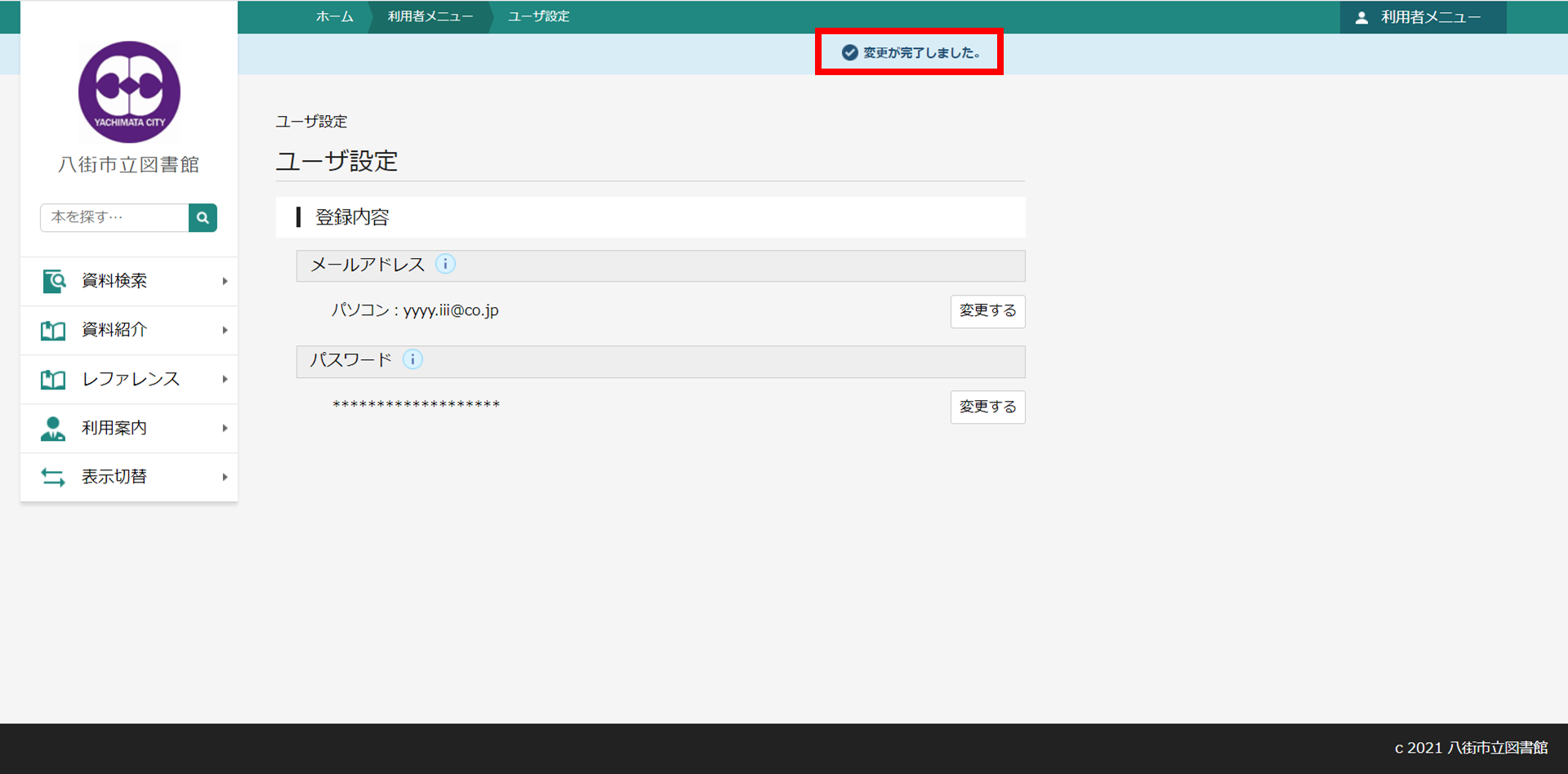OPACヘルプ
予約の利用方法
予約の登録
① 図書館ホームページから『本を探す』 → 『蔵書検索』をクリックします。
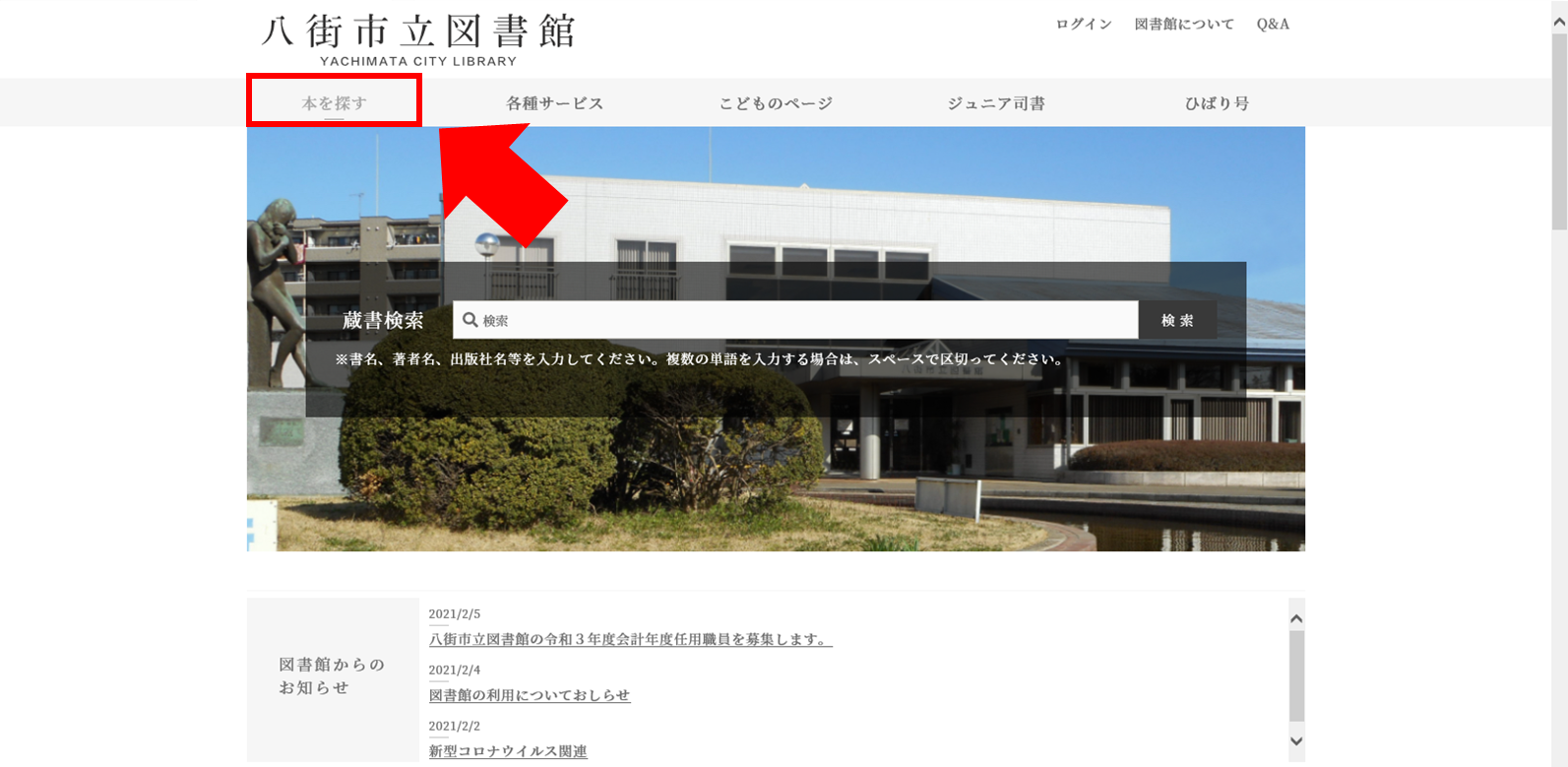
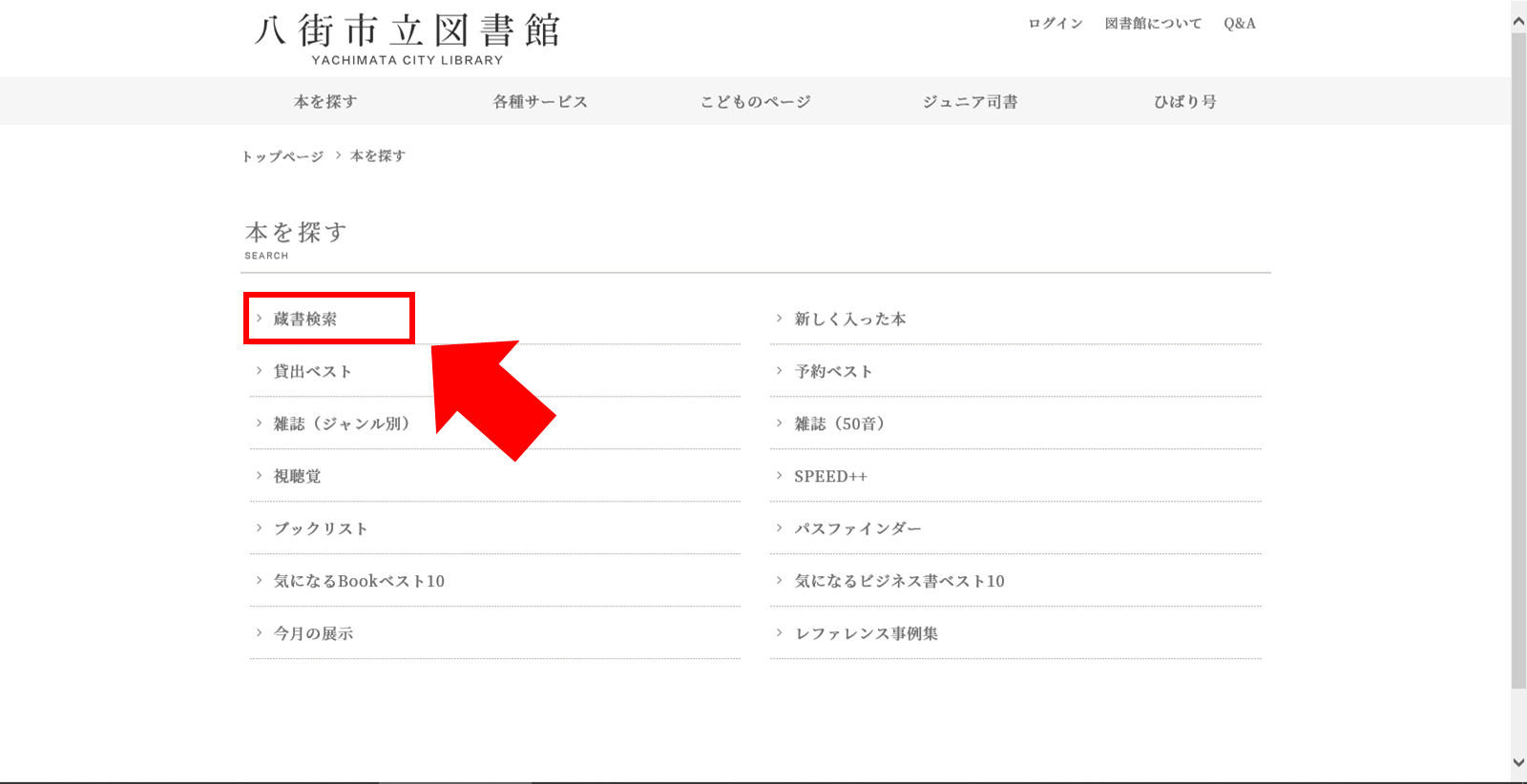
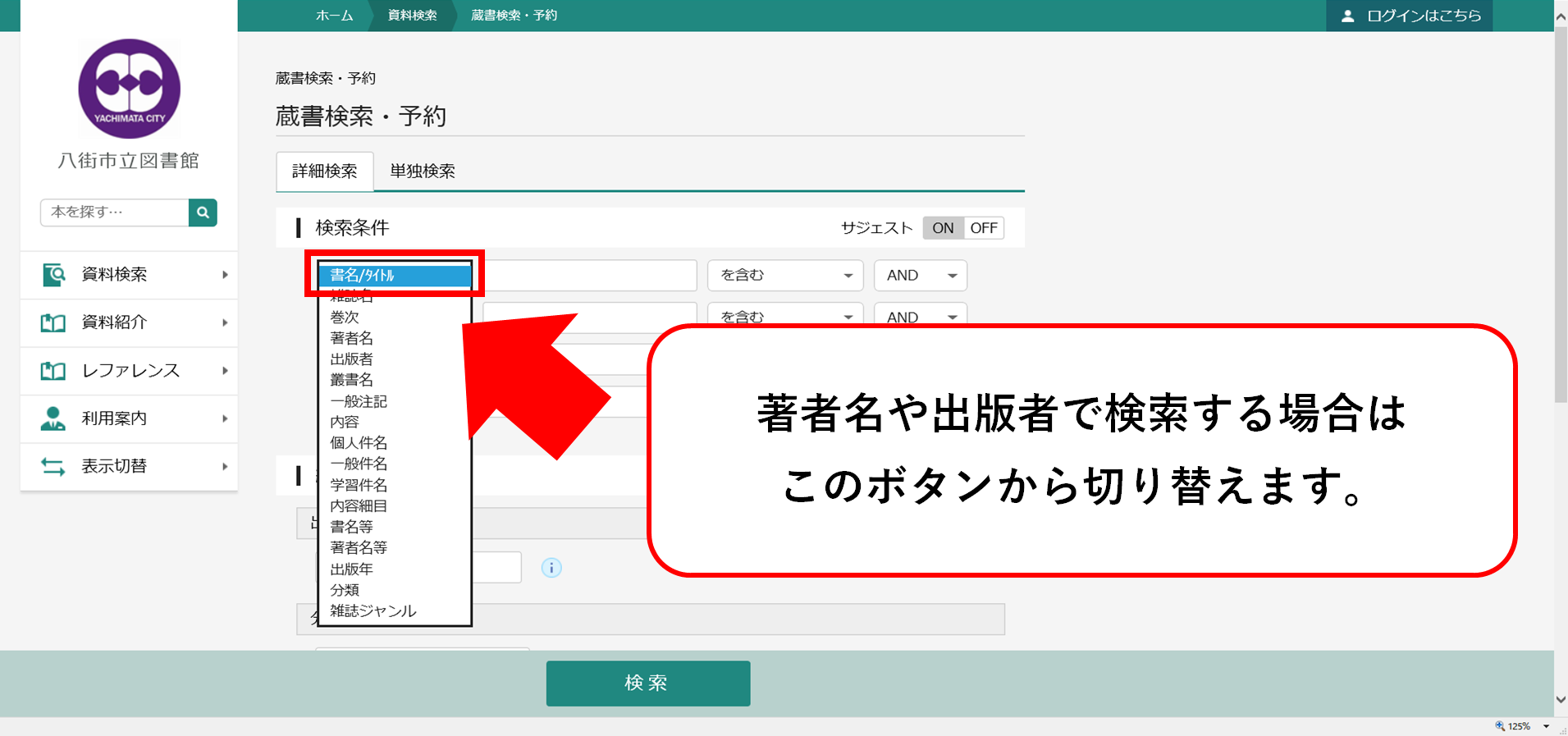
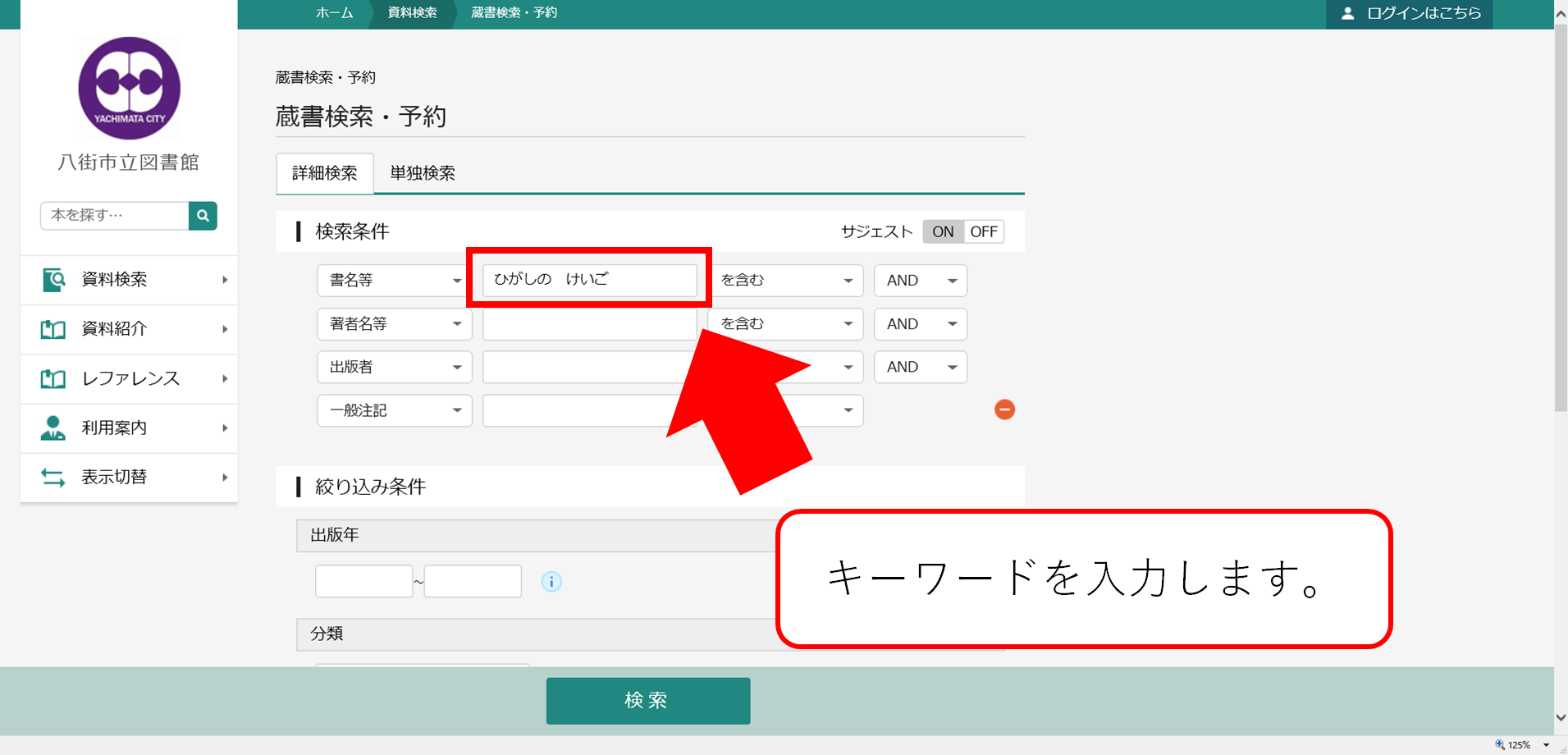
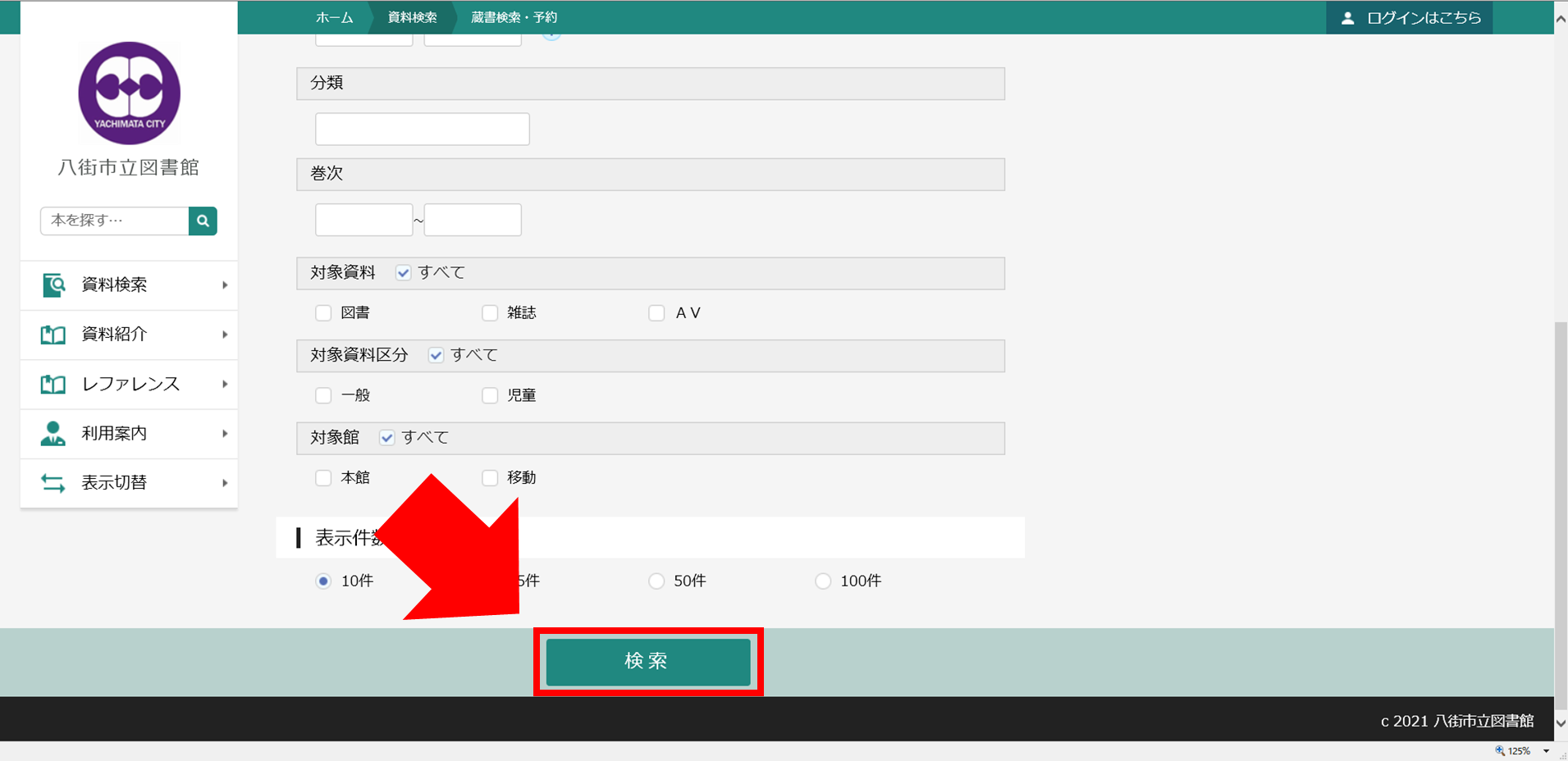
④ 一覧画面もしくは詳細画面を開き、『予約かごに追加』をクリックします。
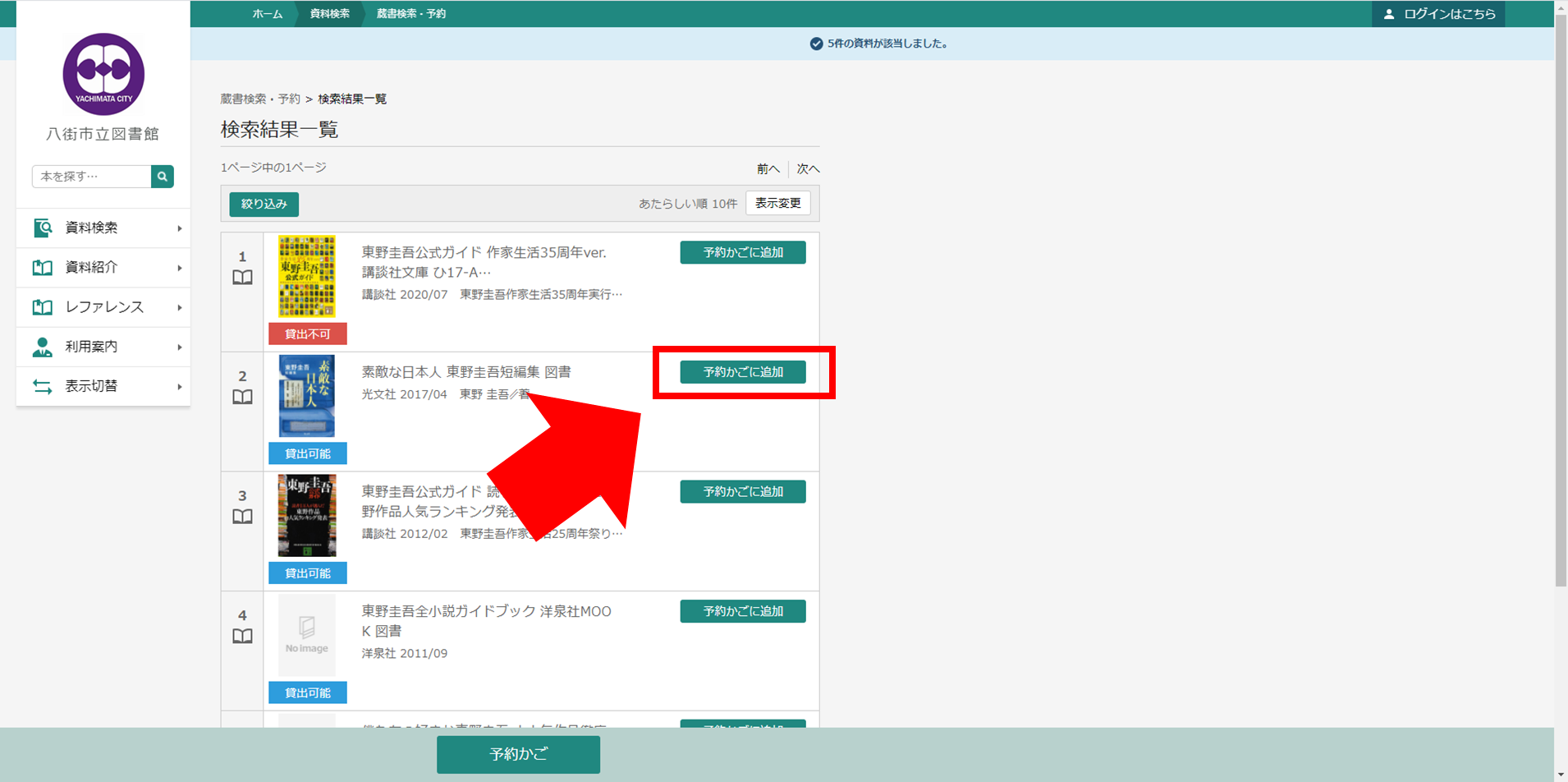
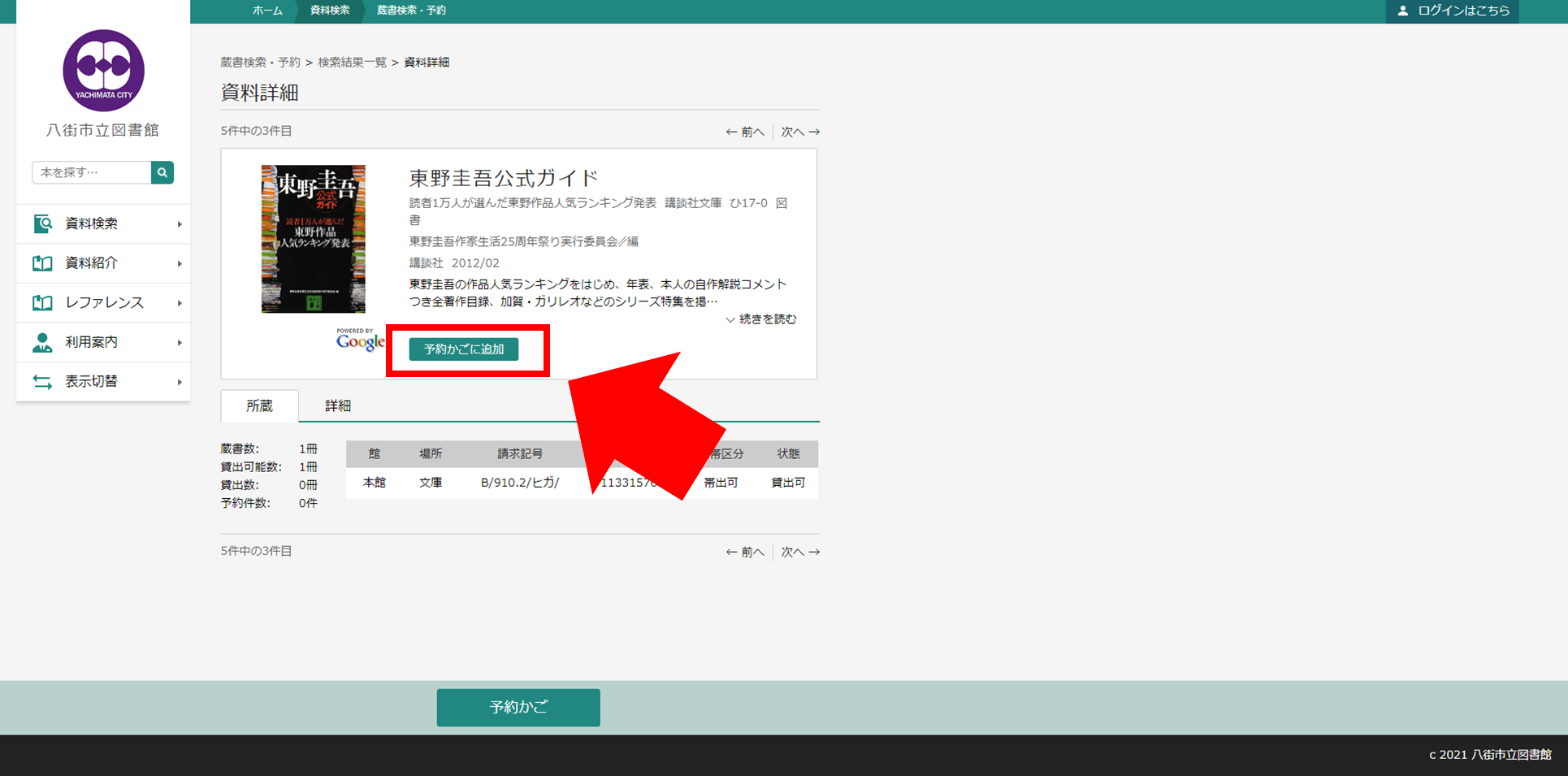
⑤ 利用者カードの番号とパスワードを入力して『ログイン』ボタンをクリックします。
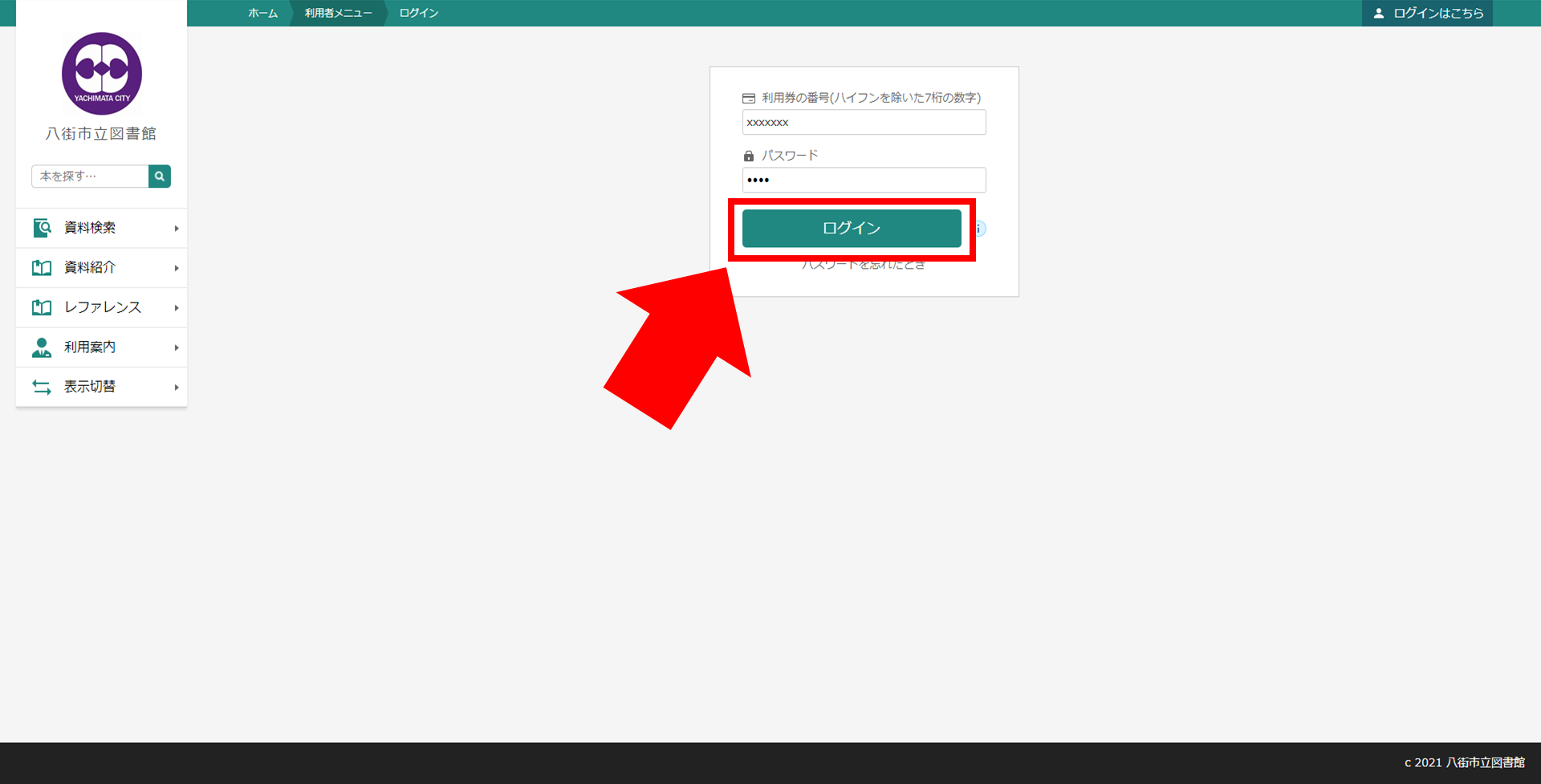
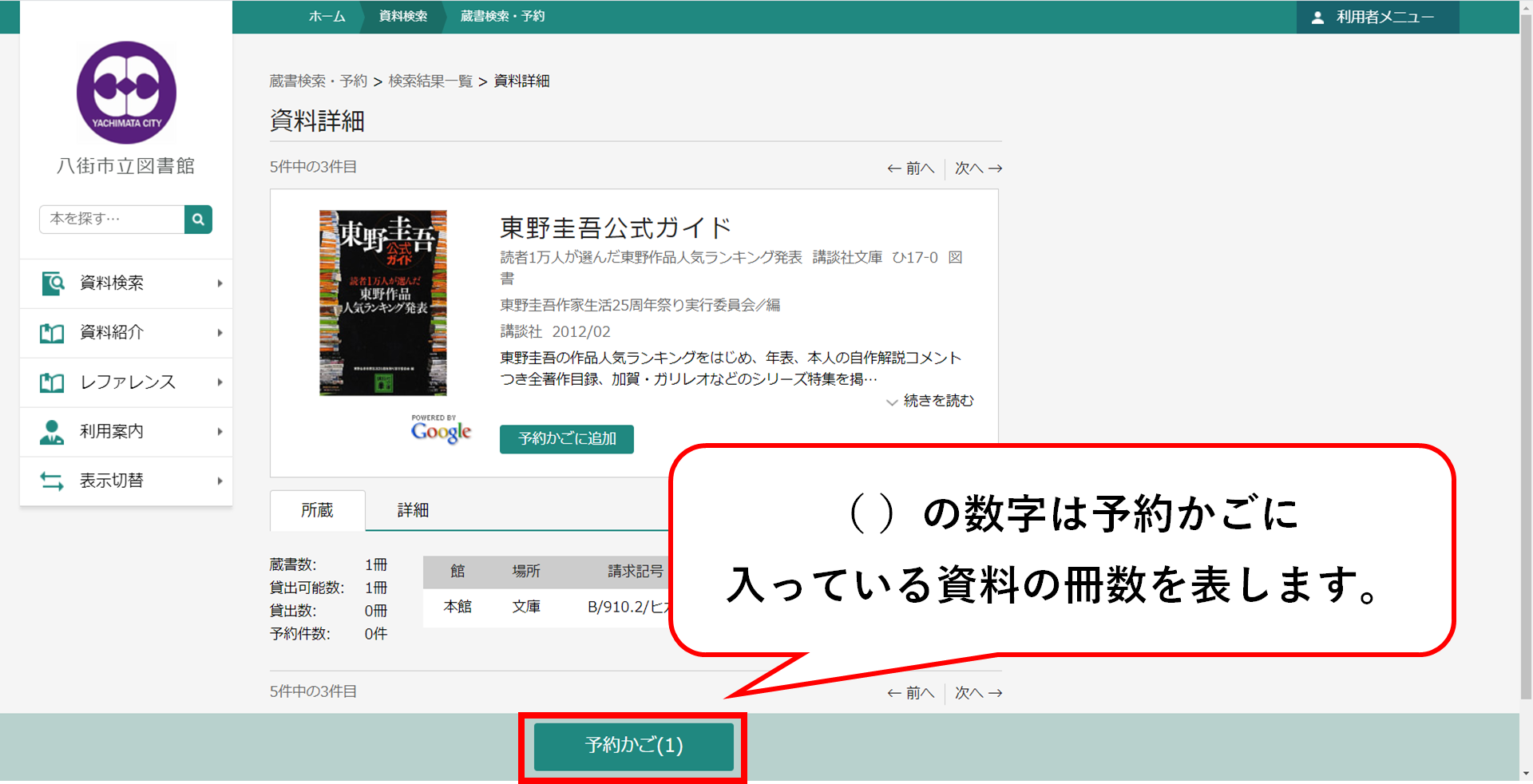
⑦ 予約かごに資料を追加したら、『予約かご』をクリックします。
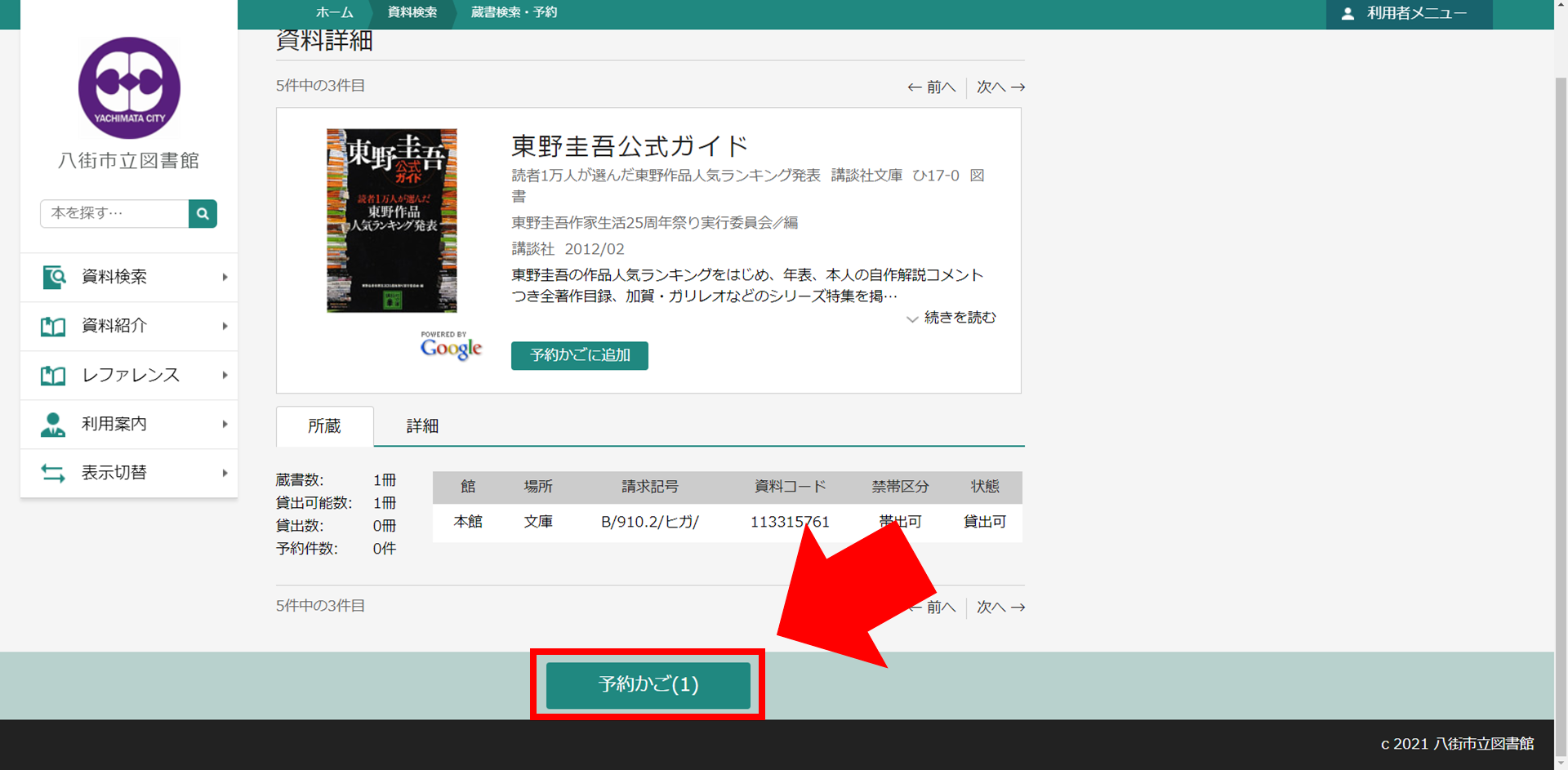
⑧ タイトルの左側にある緑色のボタンをクリックすることで予約する・しないを選択できます。
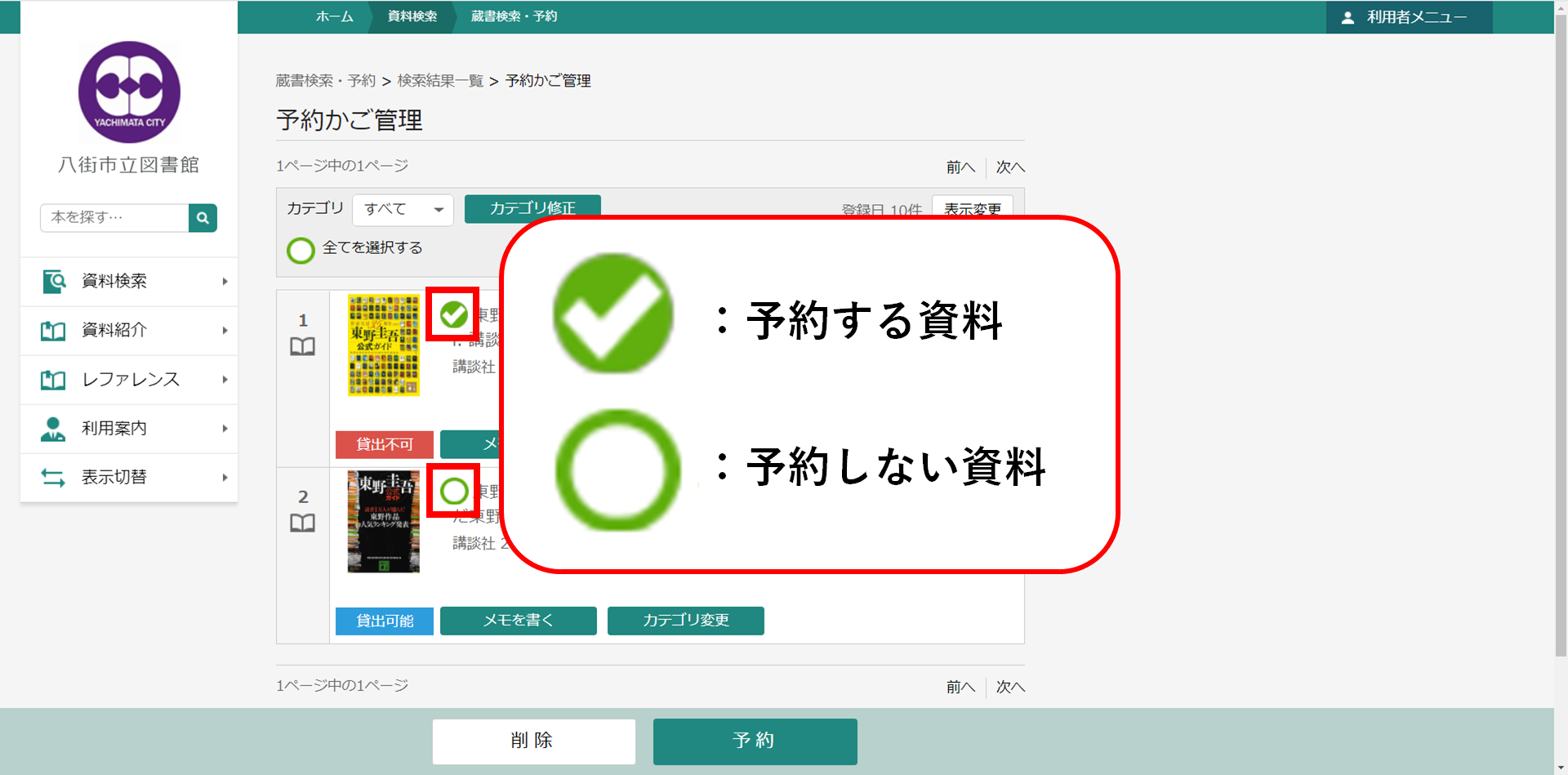
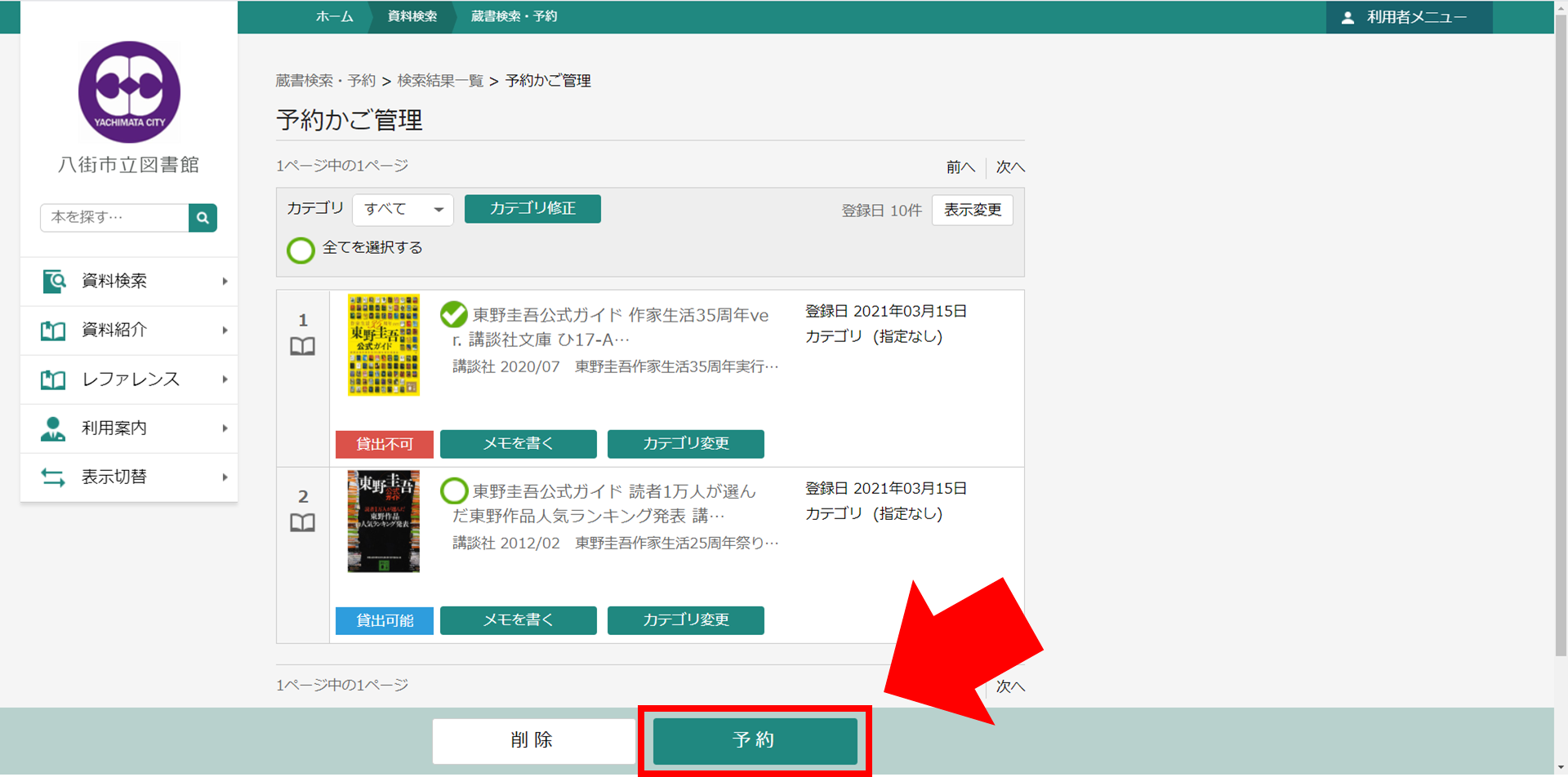
⑩ ページの下部にある、『連絡方法』と『受取館』を設定します。
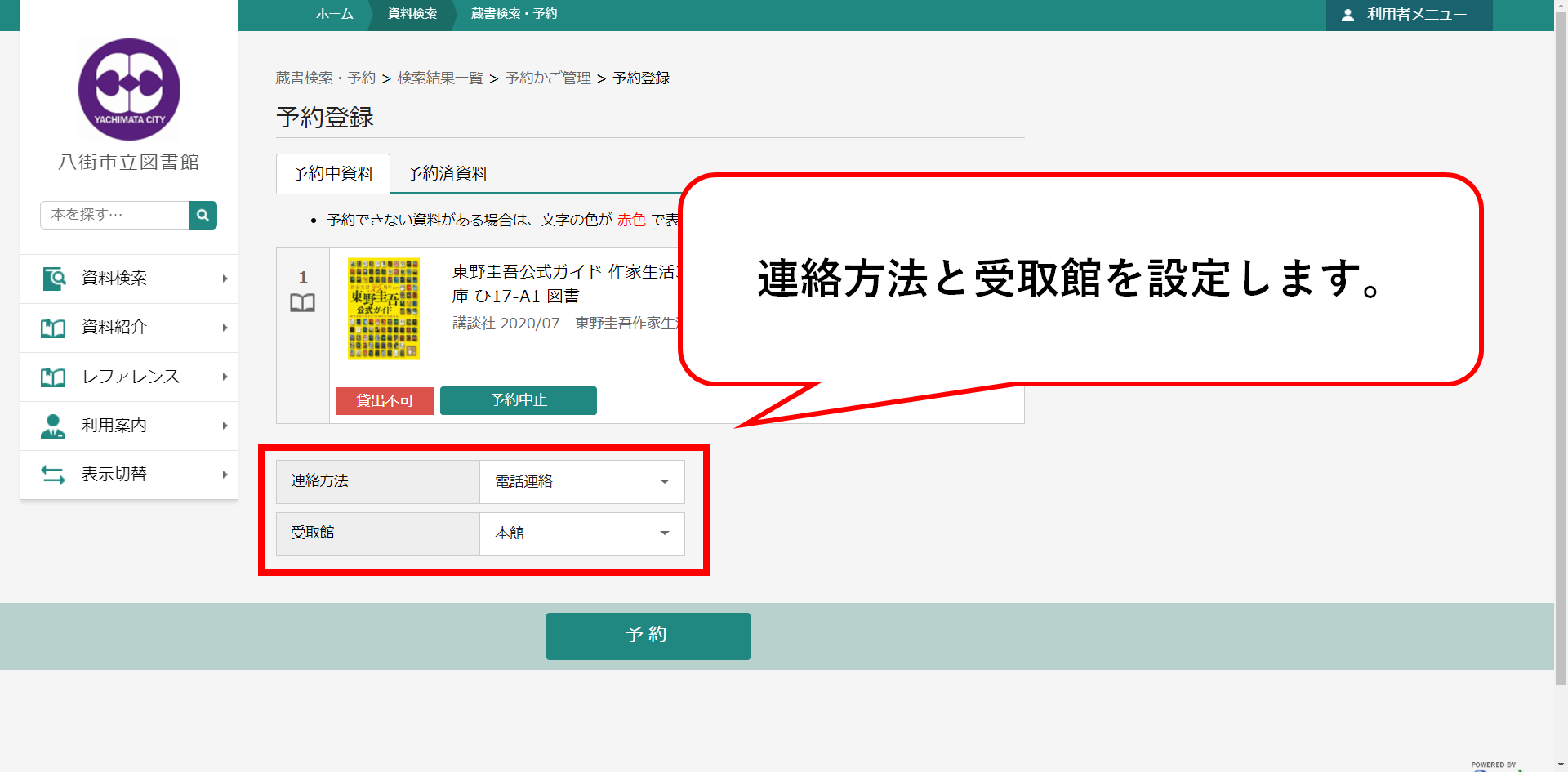
⑪ 『連絡方法』と『受取館』を設定したら、『予約』をクリックします。
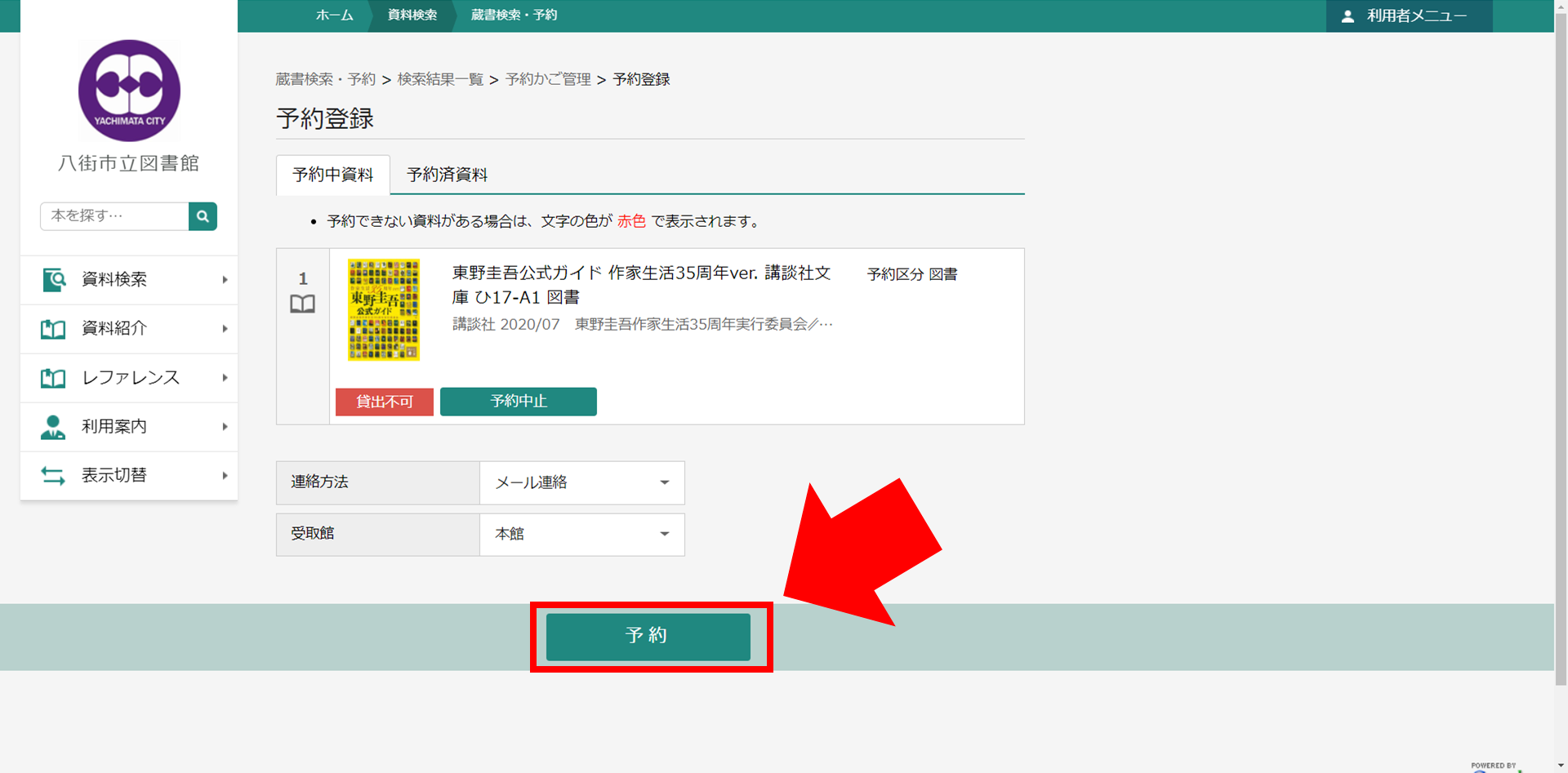
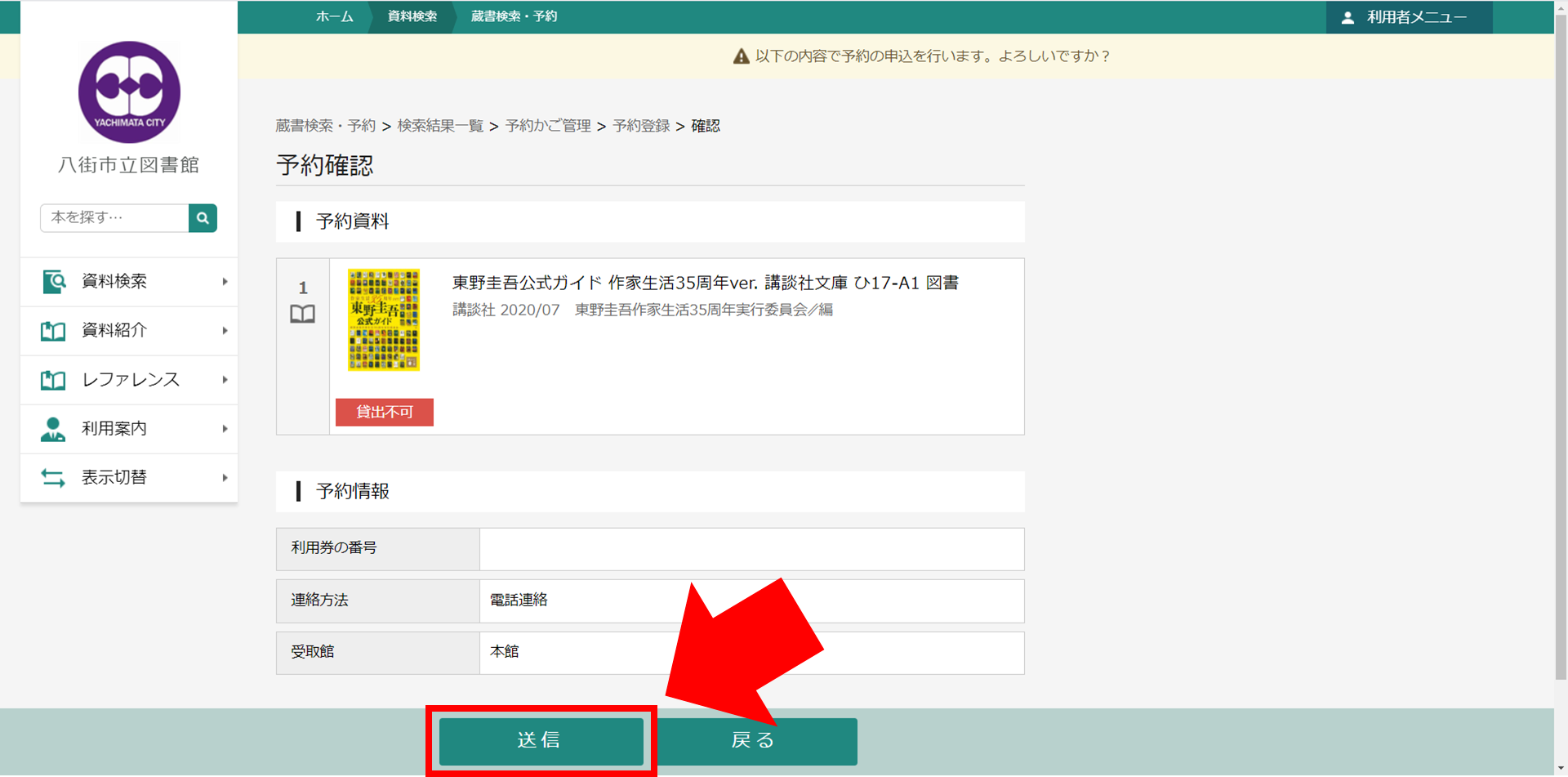
⑬ 『予約申込を受け付けました。』が表示されていることを確認してください。
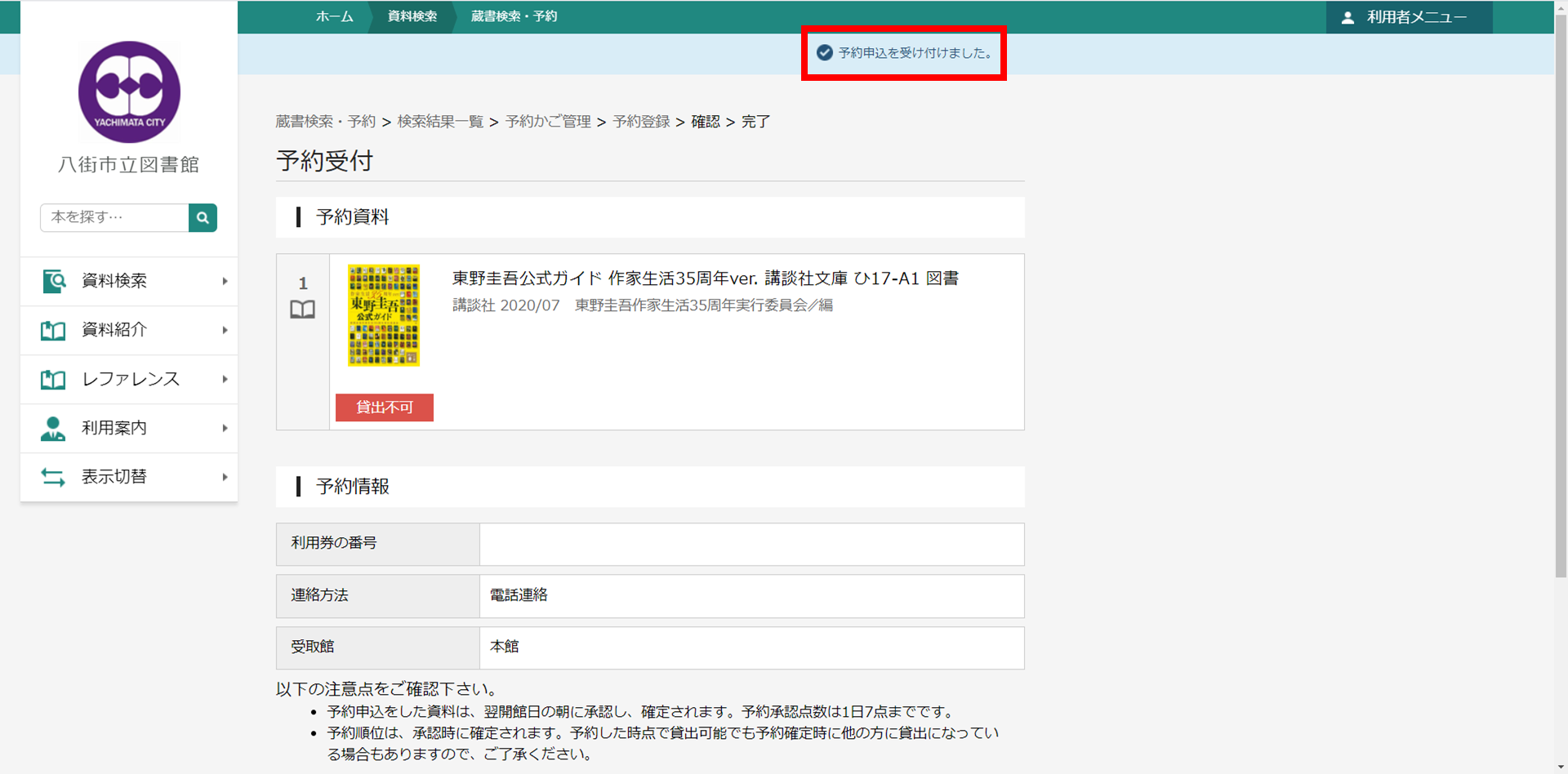
予約の変更
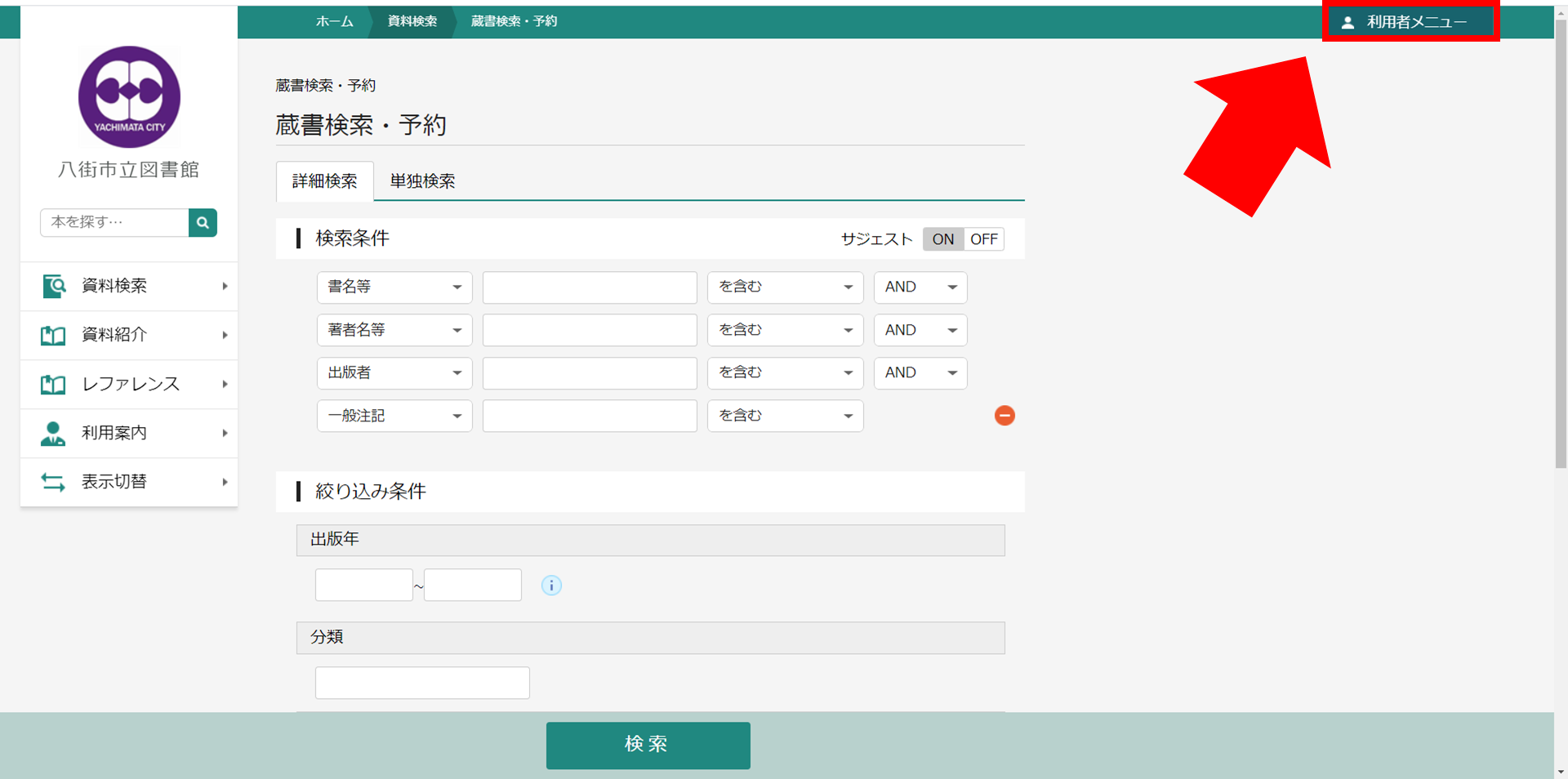
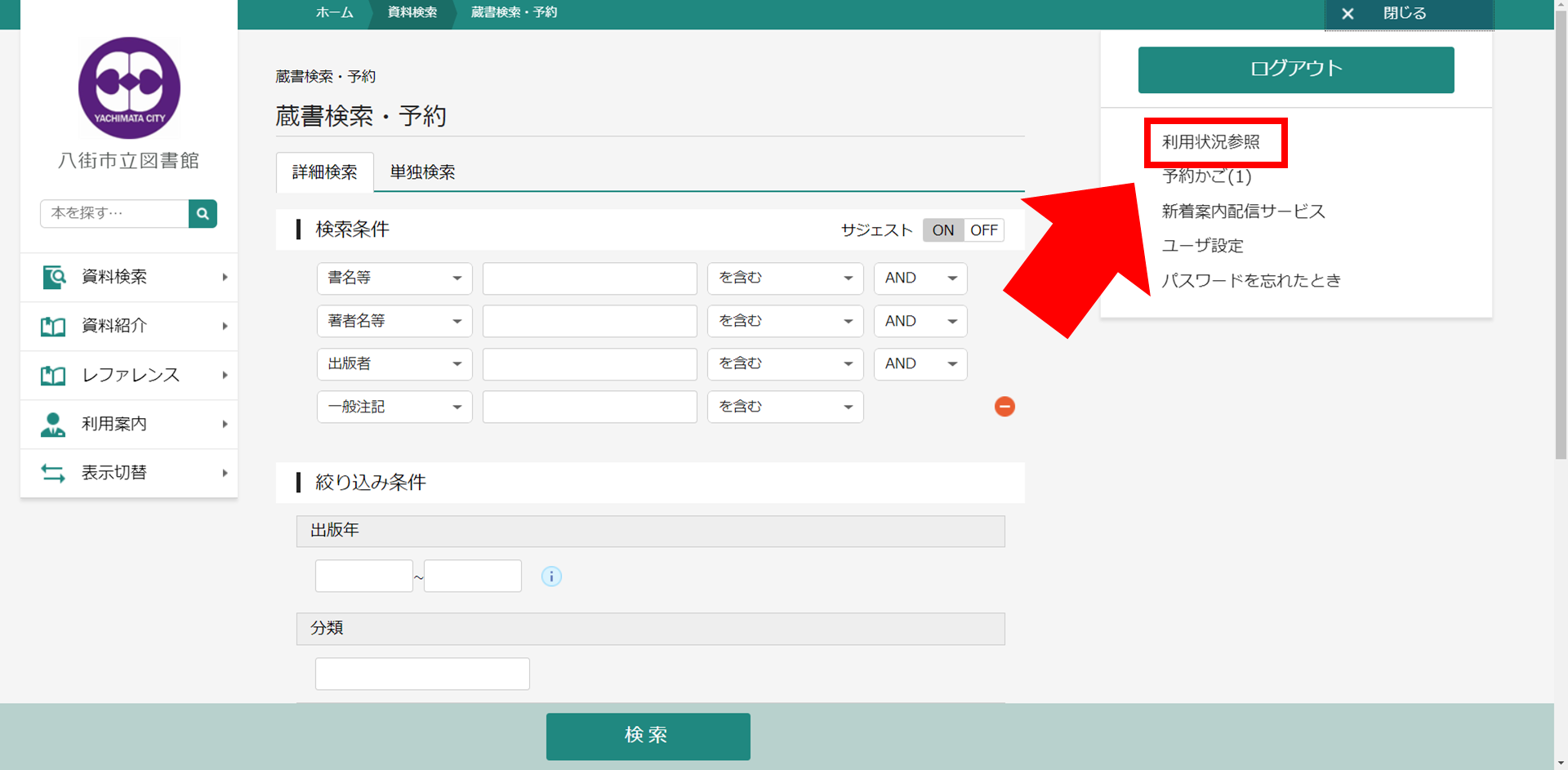
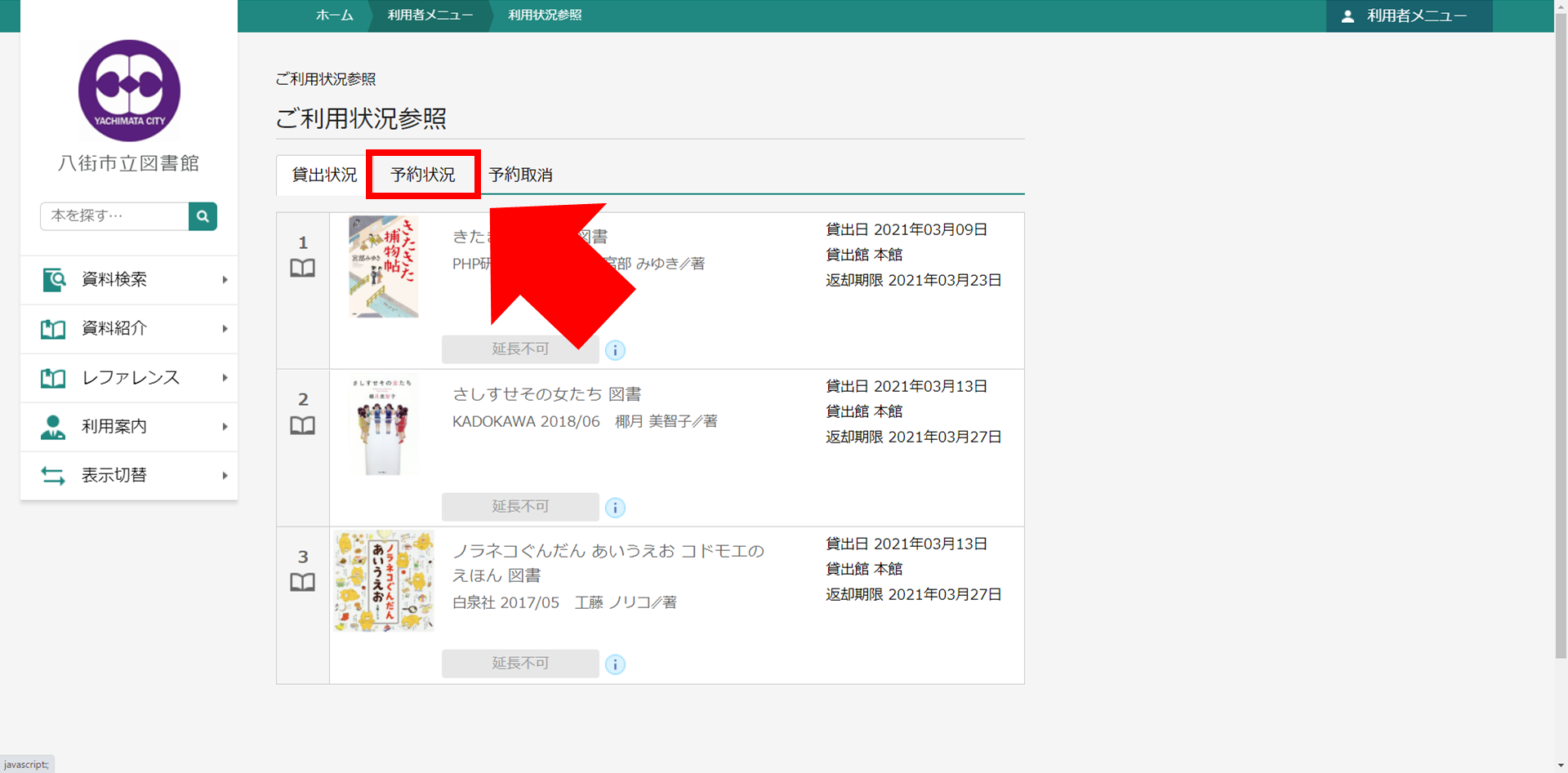
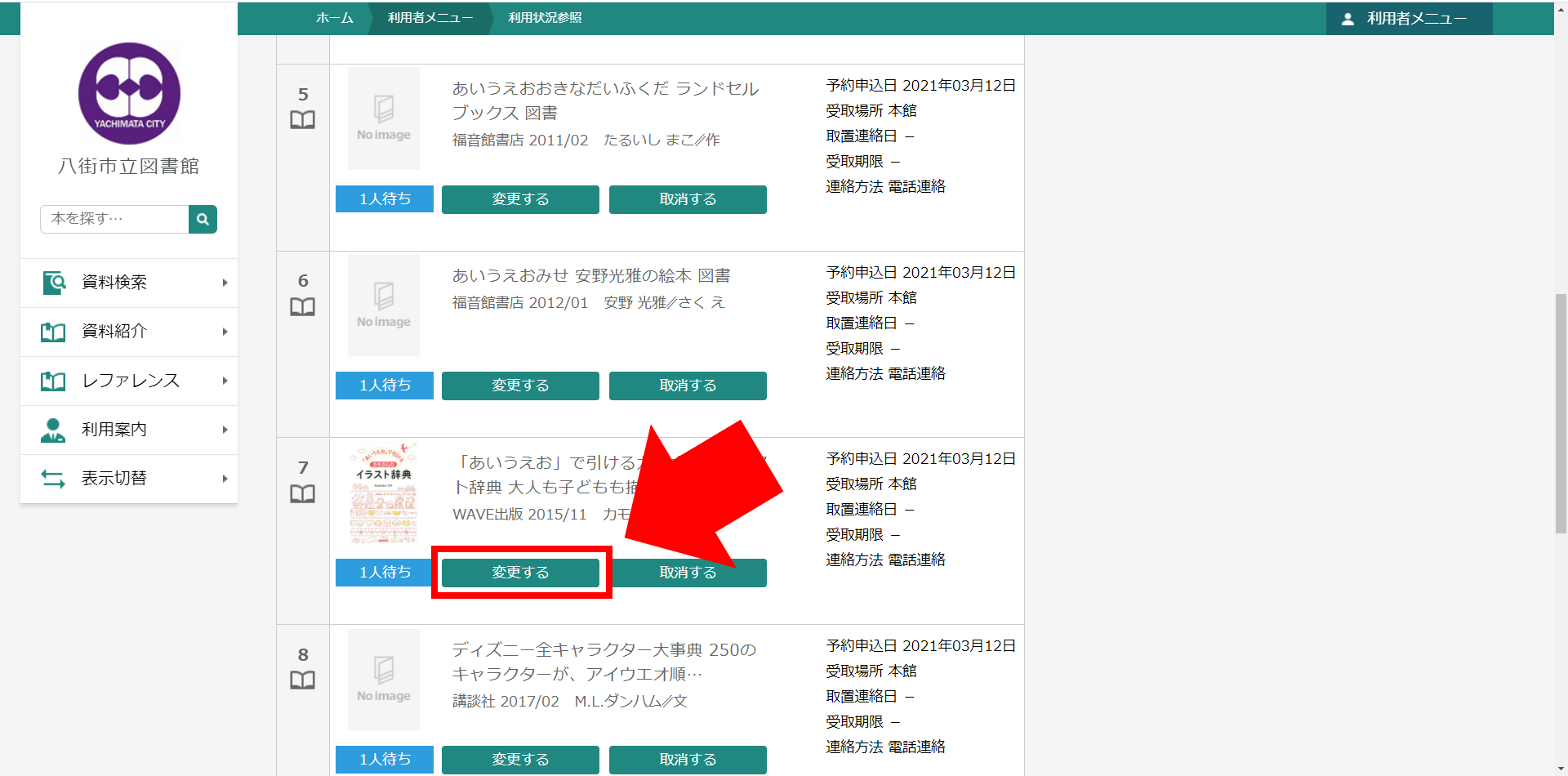
⑤ ページ下部にある、『連絡方法』と『受取館』を設定します。
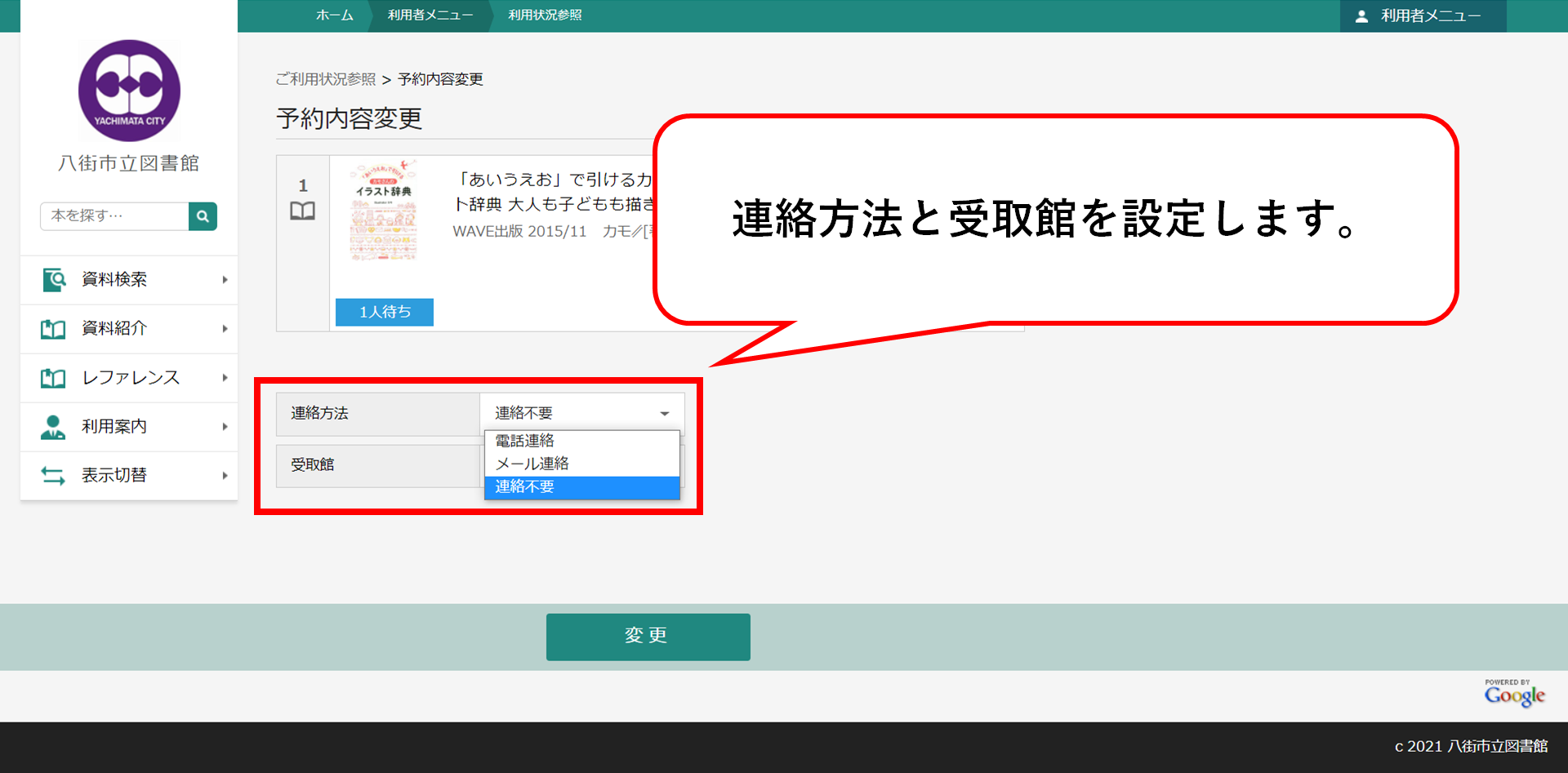
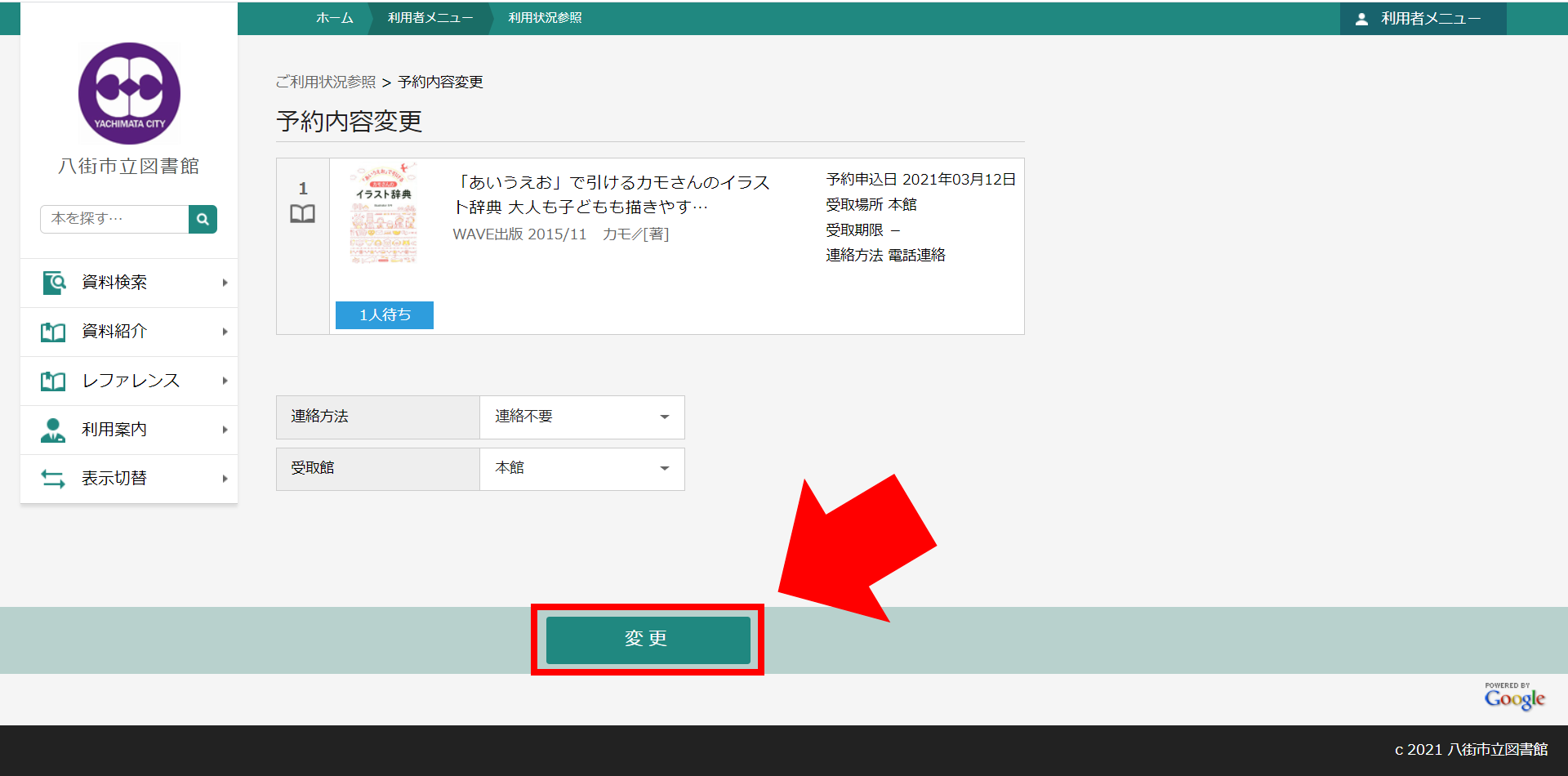
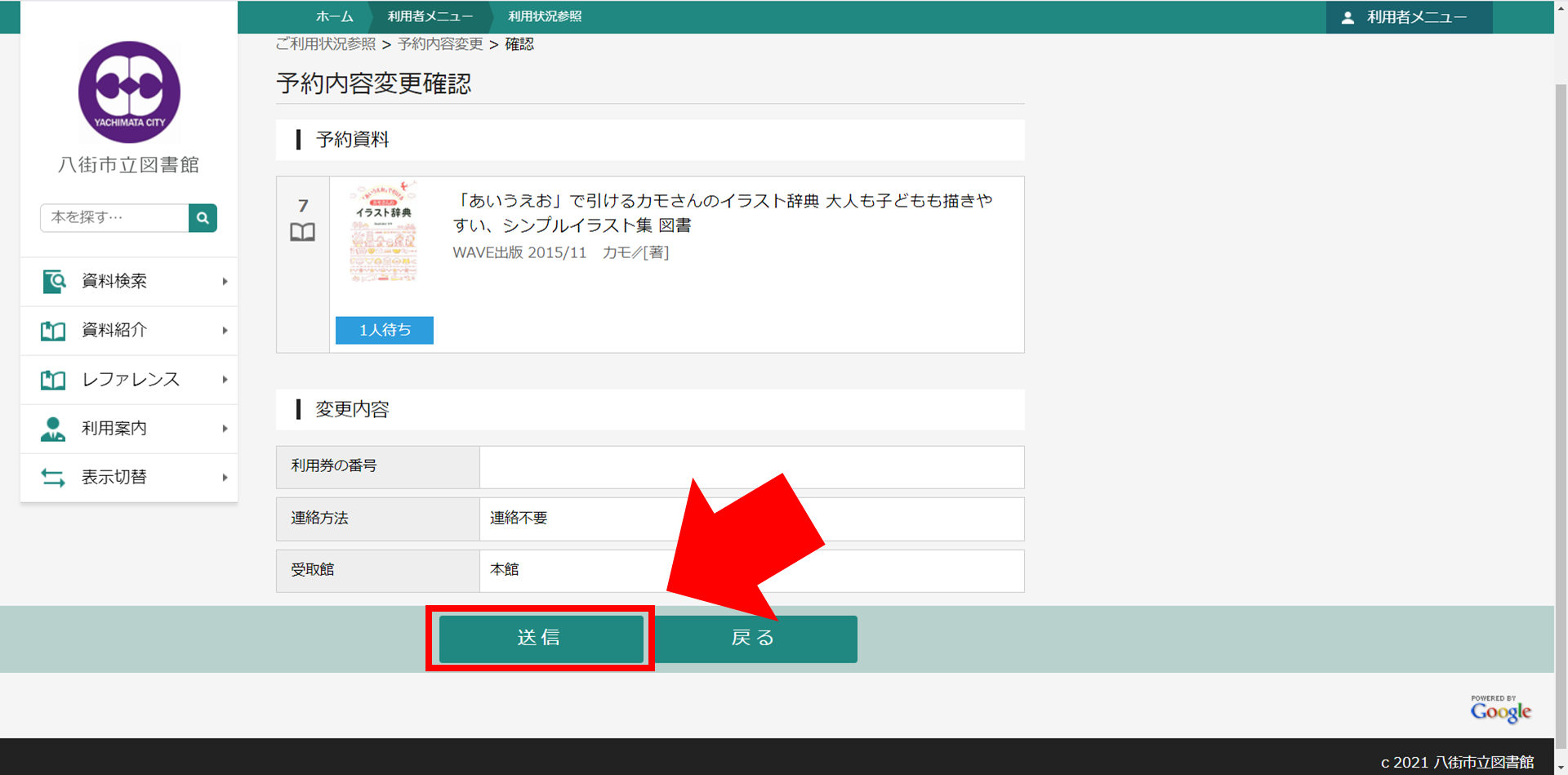
⑧ 『予約の変更が完了しました。』が表示されていることを確認してください。
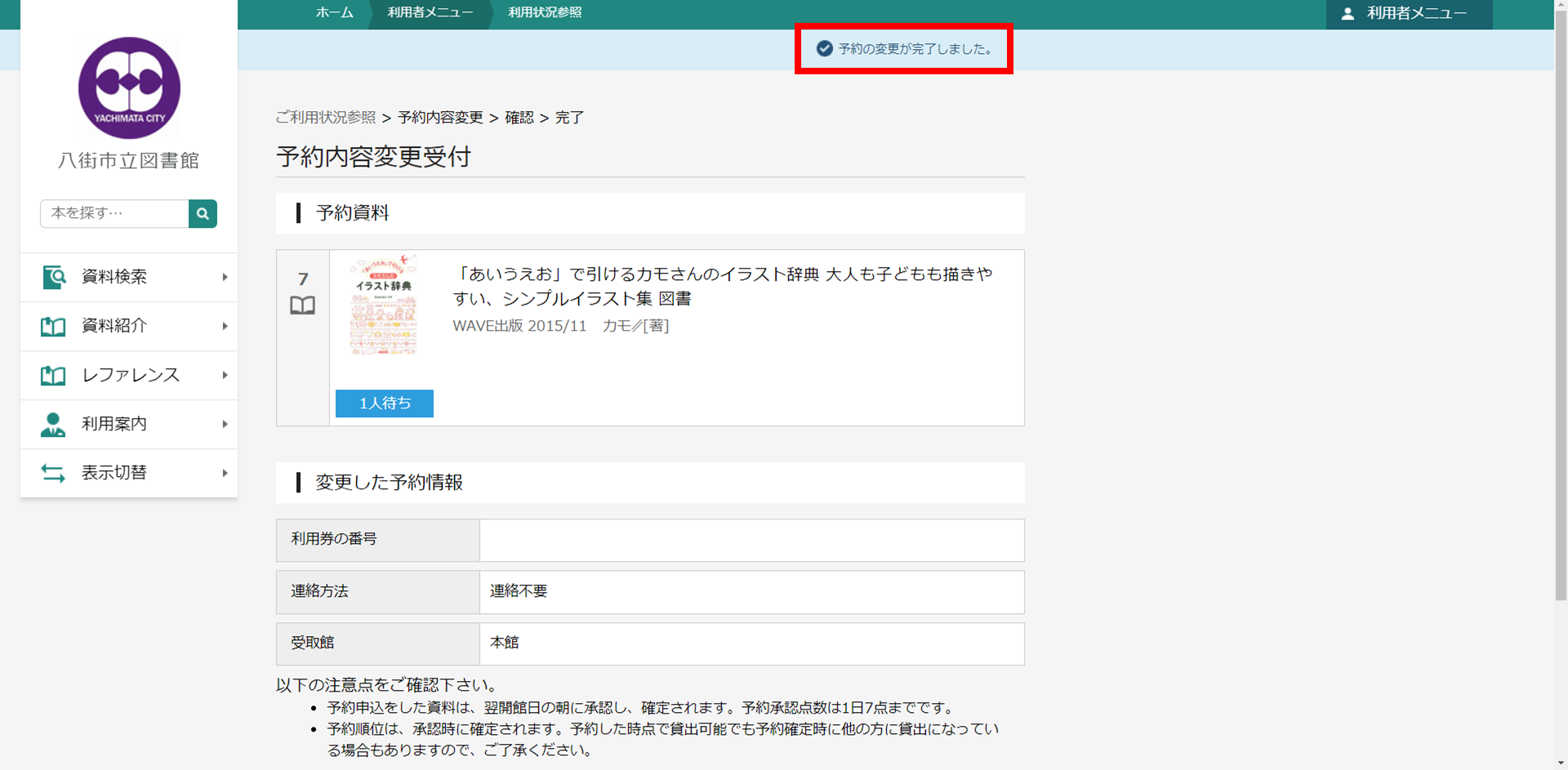
予約の取消
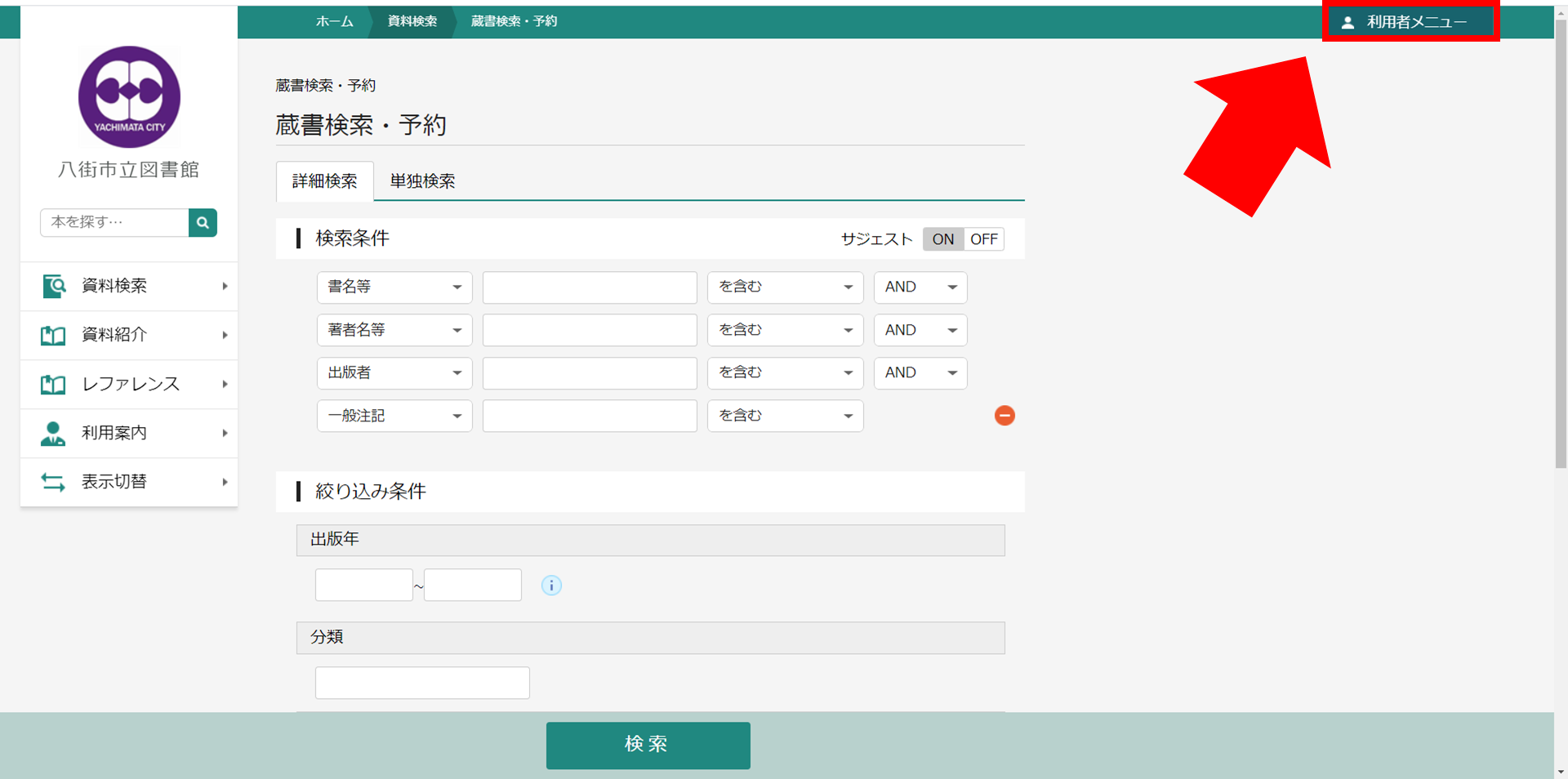
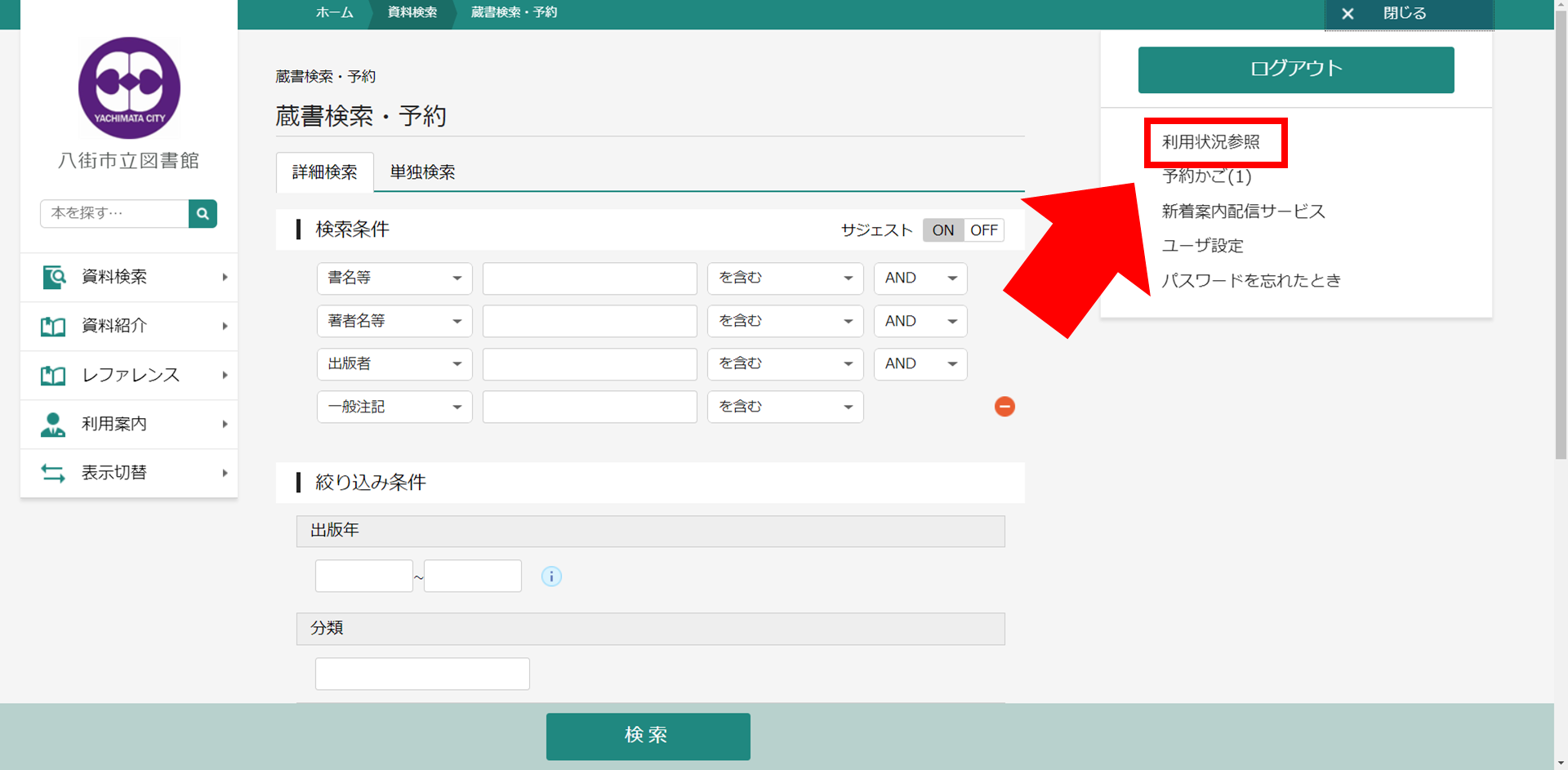
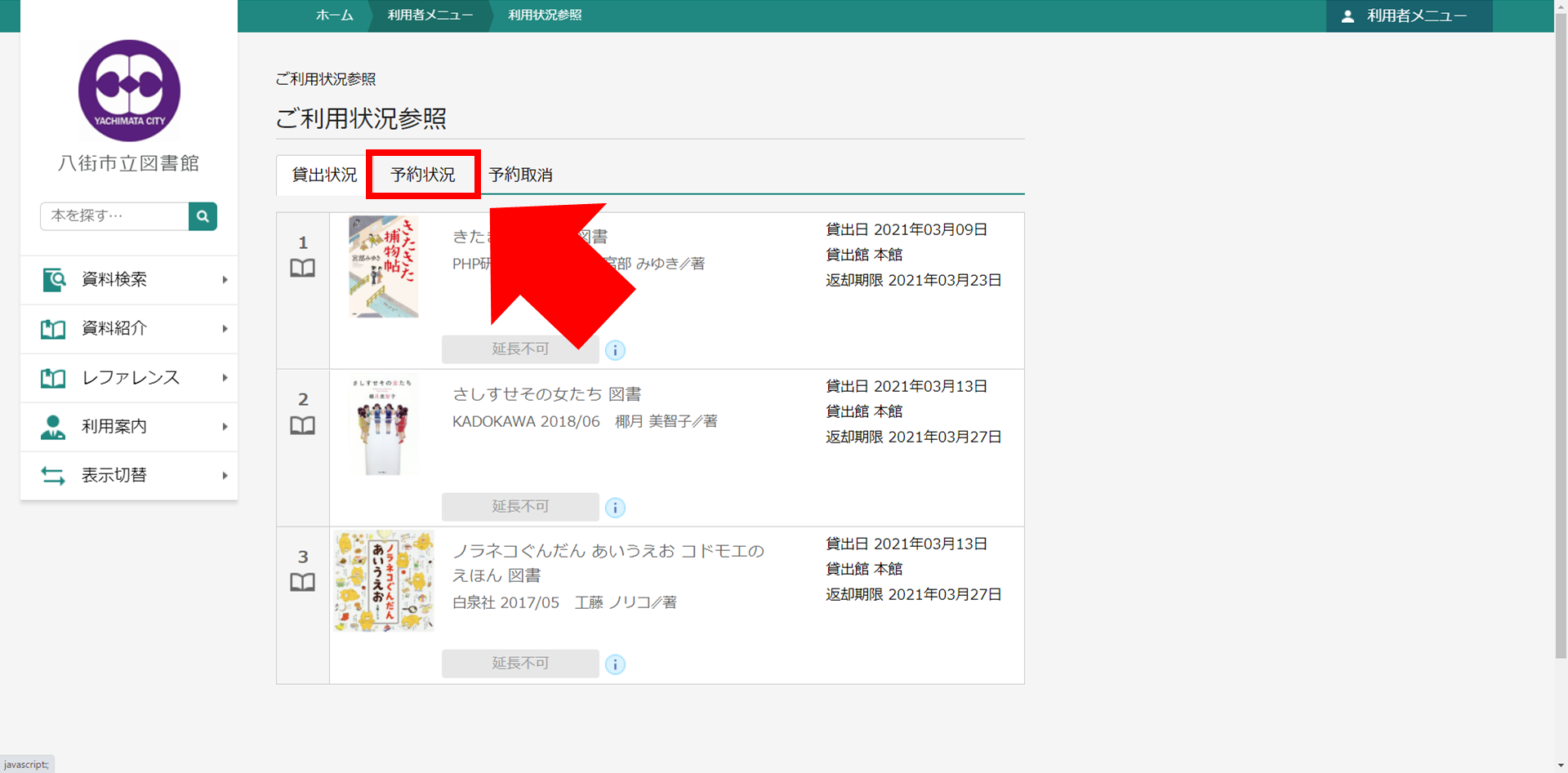
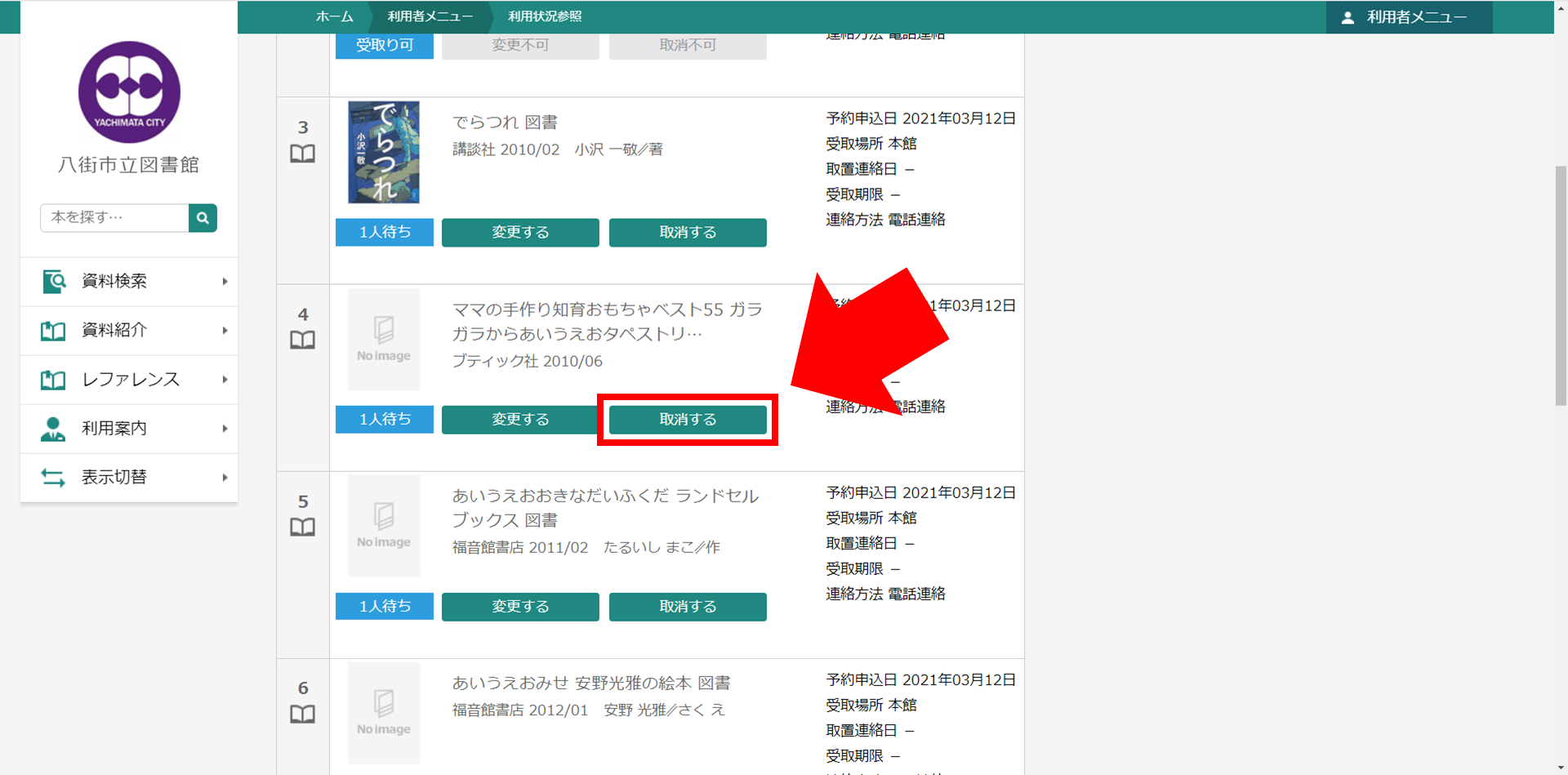
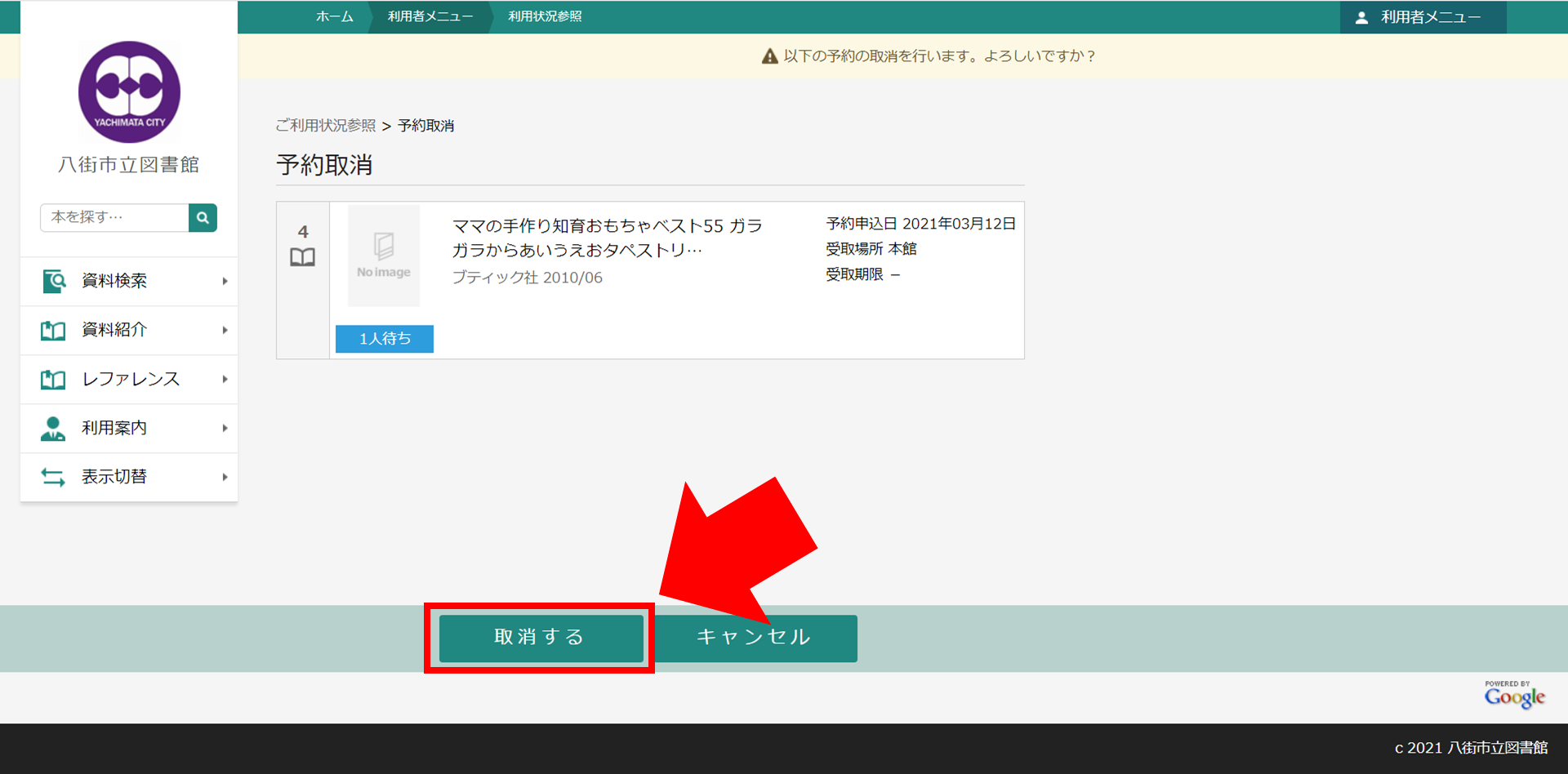
⑥ 『予約の取消が完了しました。』が表示されていることを確認してください。
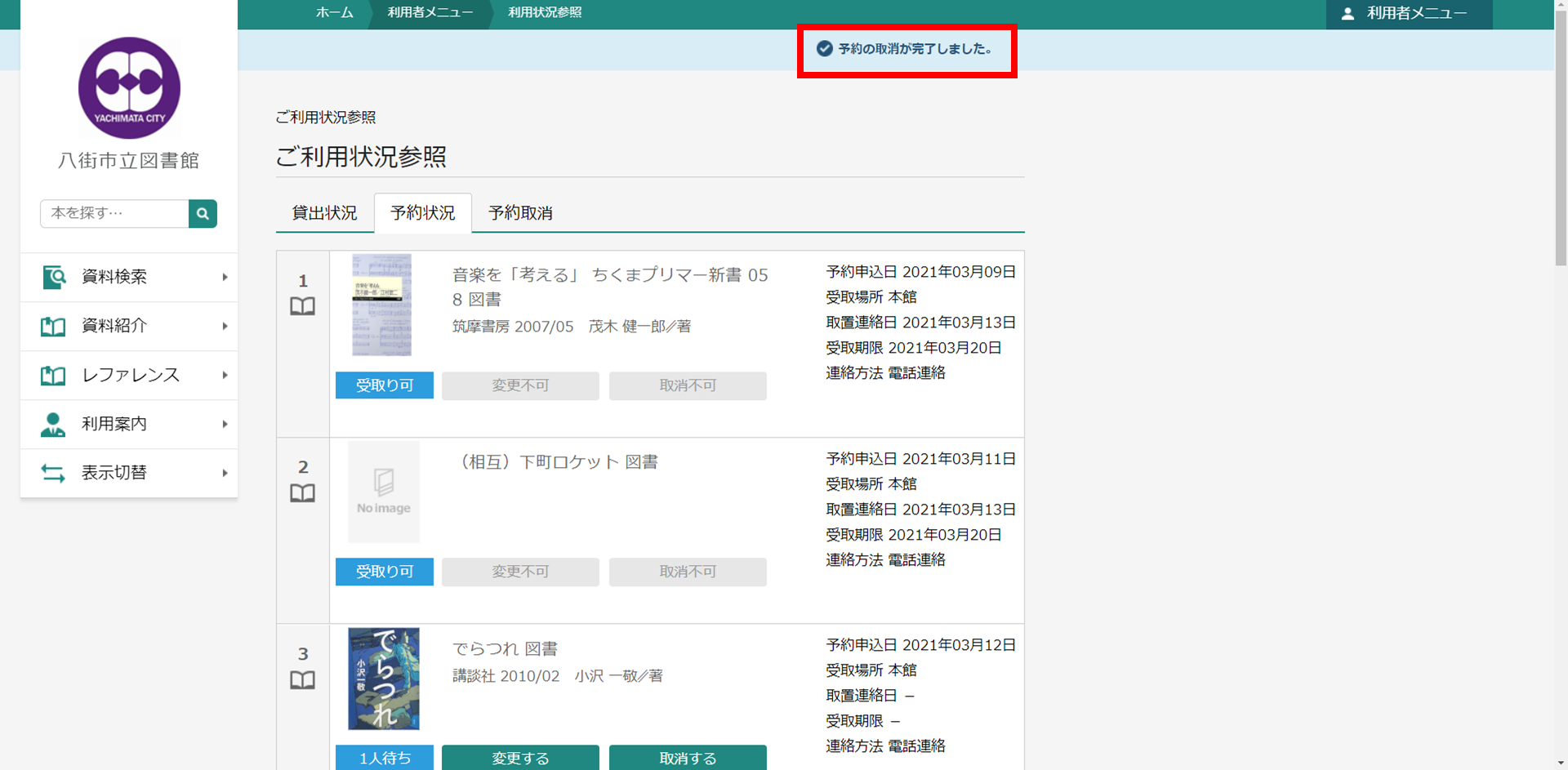
資料の削除
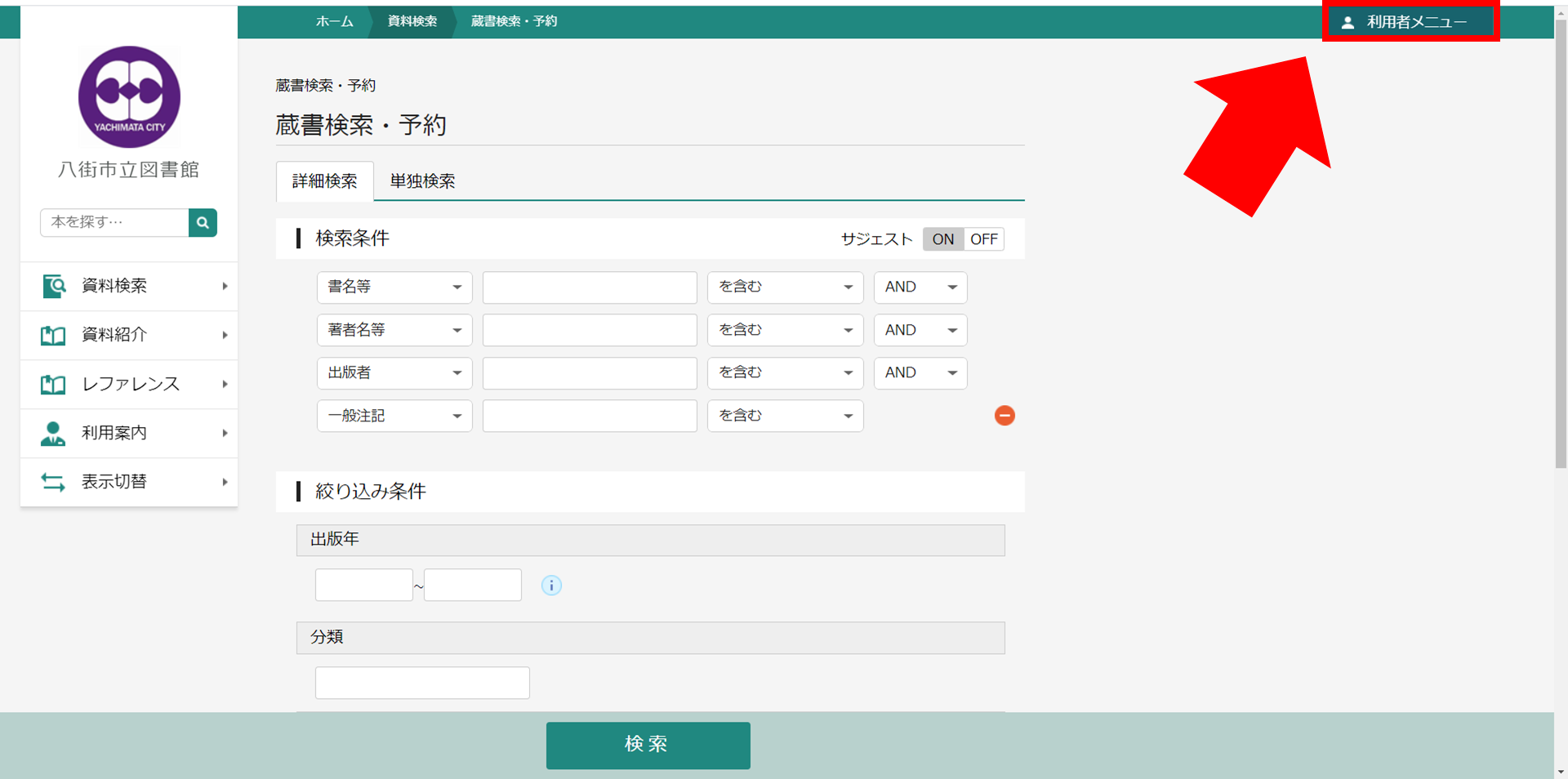
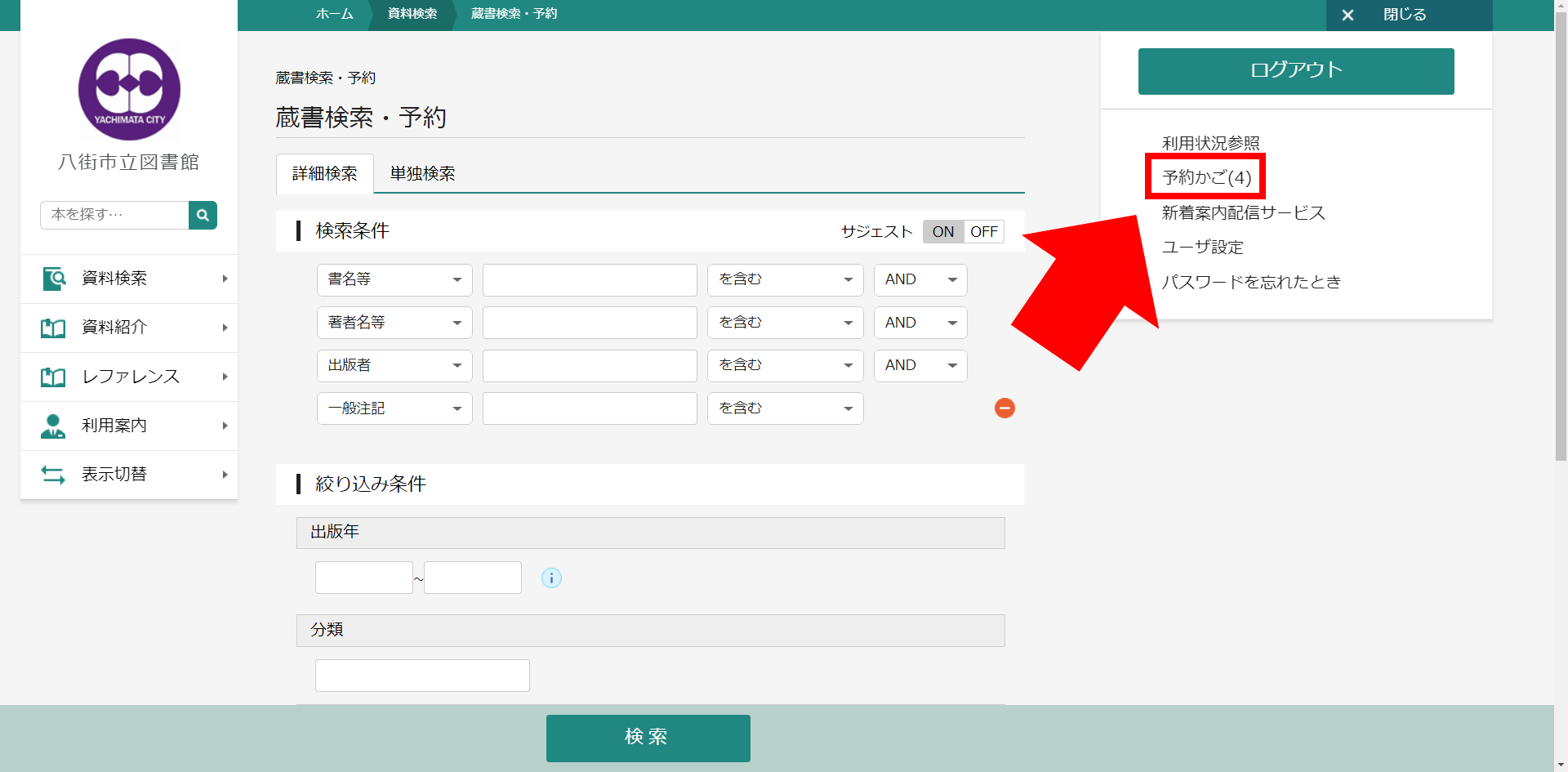
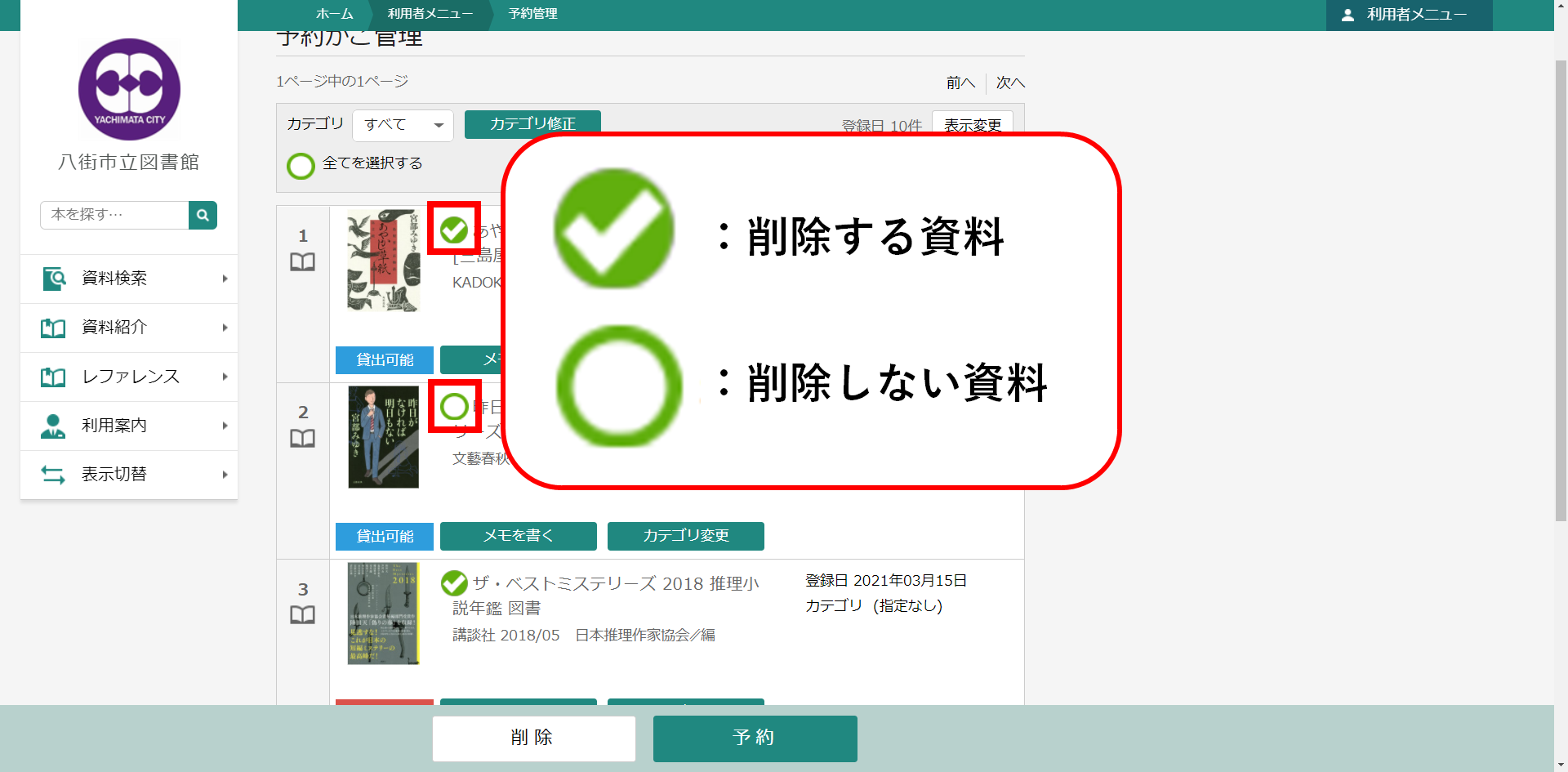
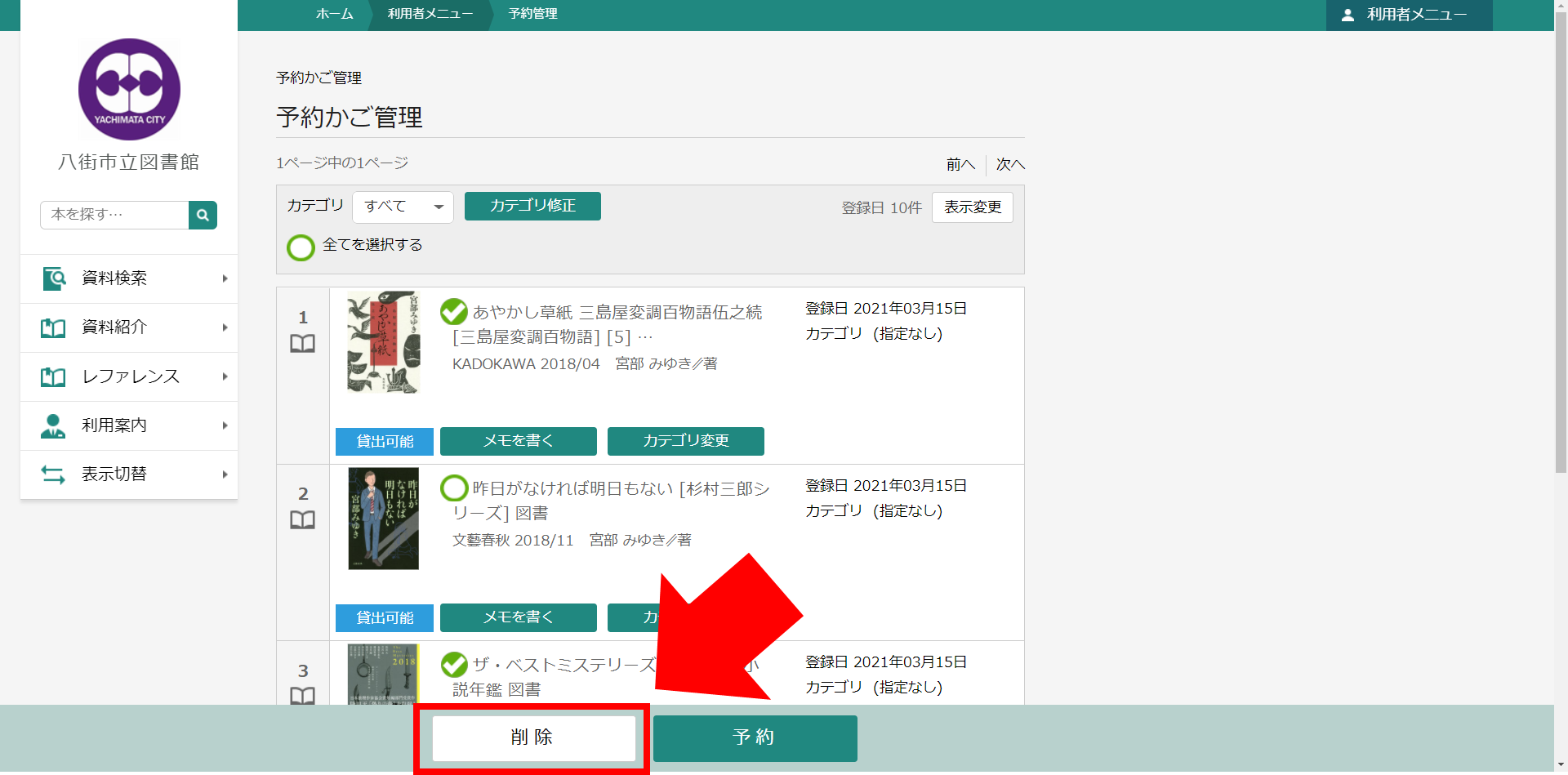
⑤ 確認メッセージが表示されたら、『削除』をクリックします。
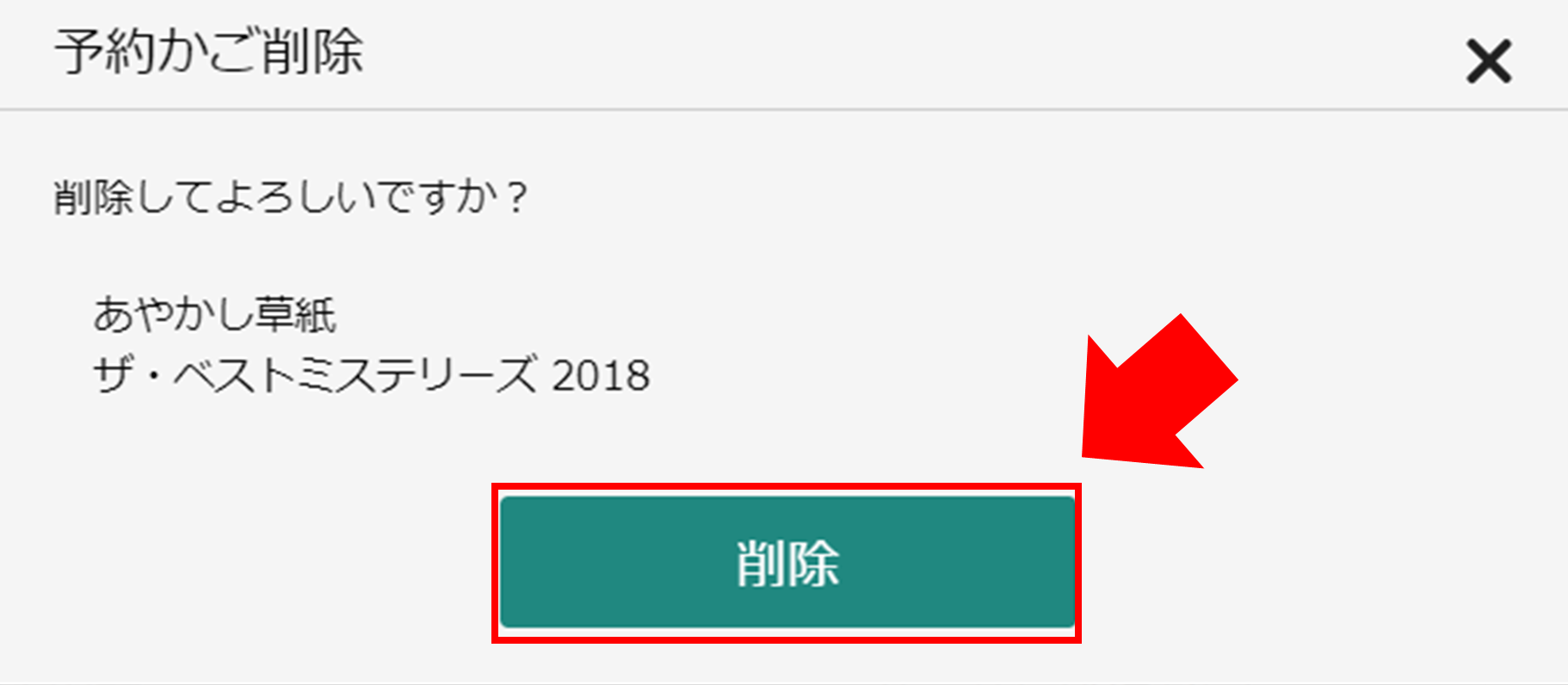
メモの入力
① 予約かご画面から、メモを追加する資料の『メモを書く』ボタンをクリックします。
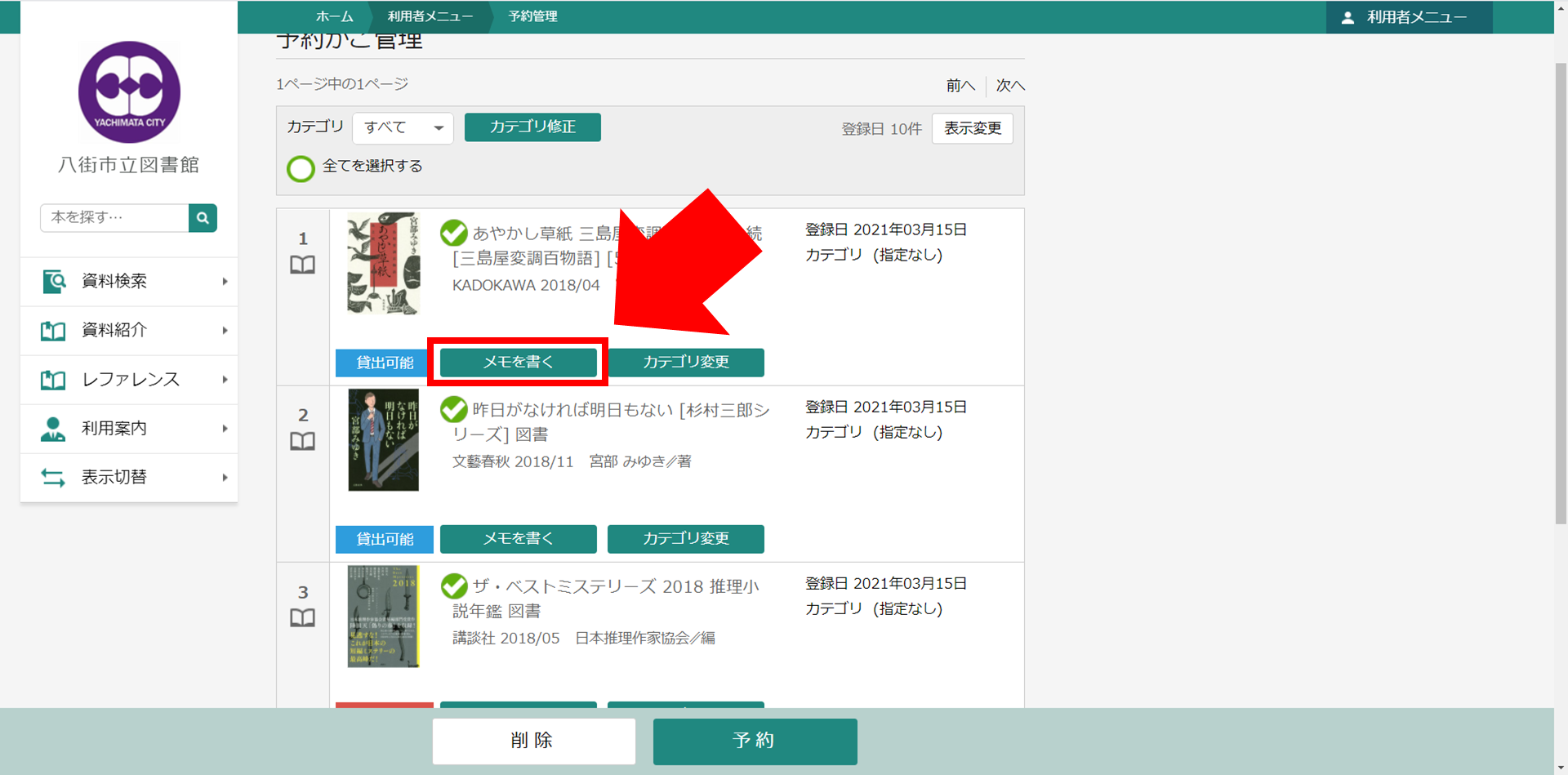
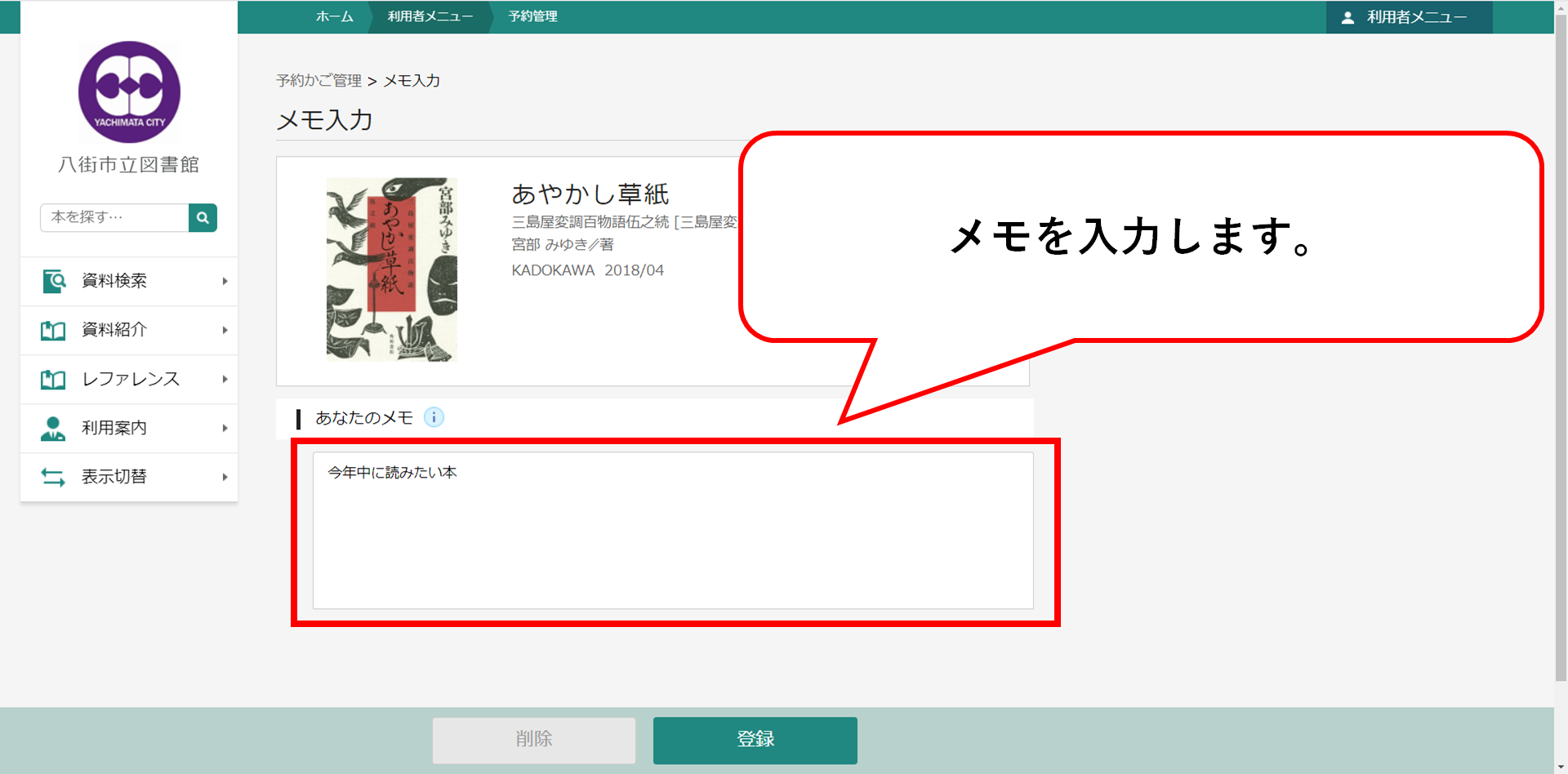
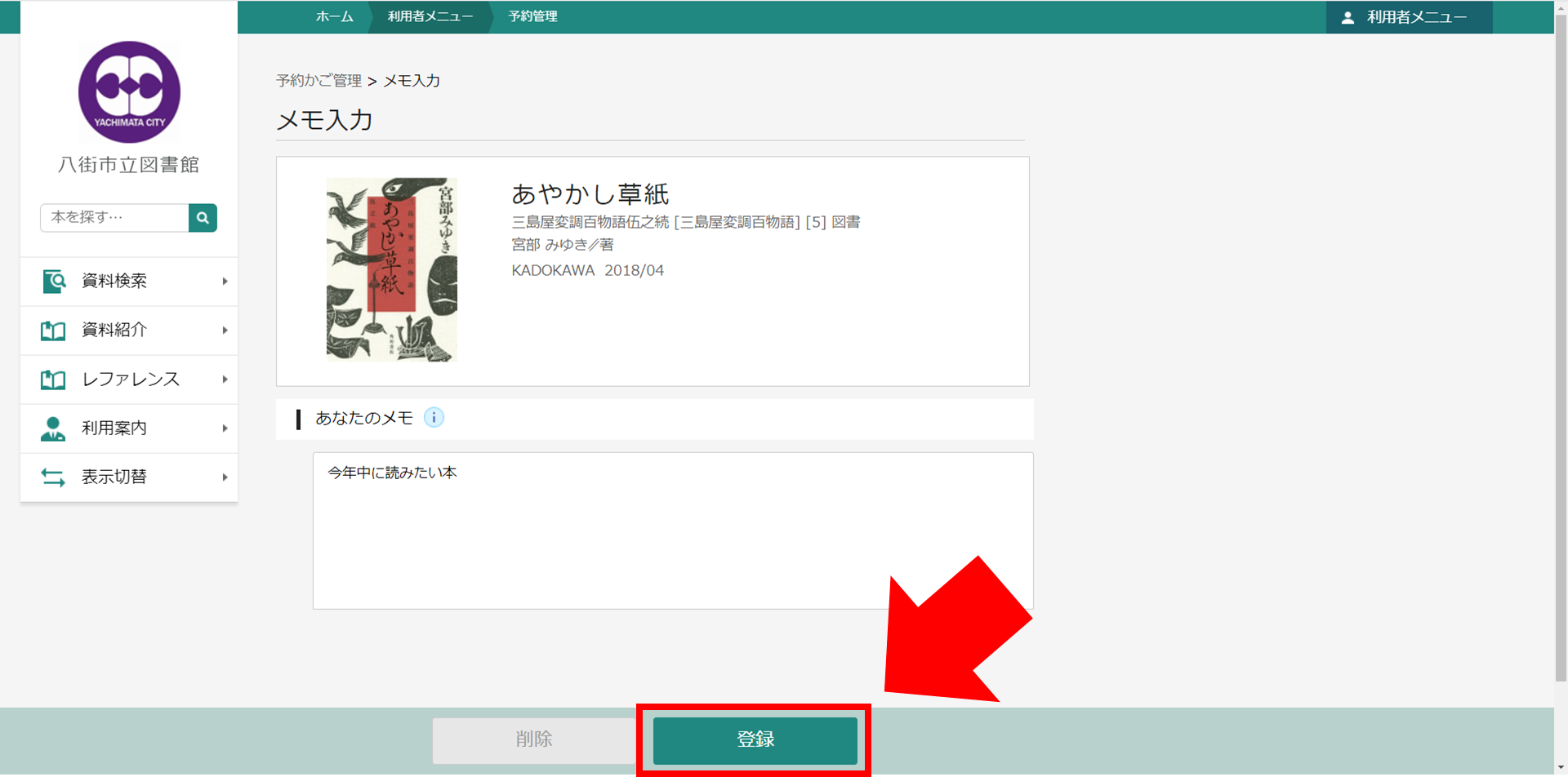
④ 確認メッセージが表示されたら、『登録』をクリックします。
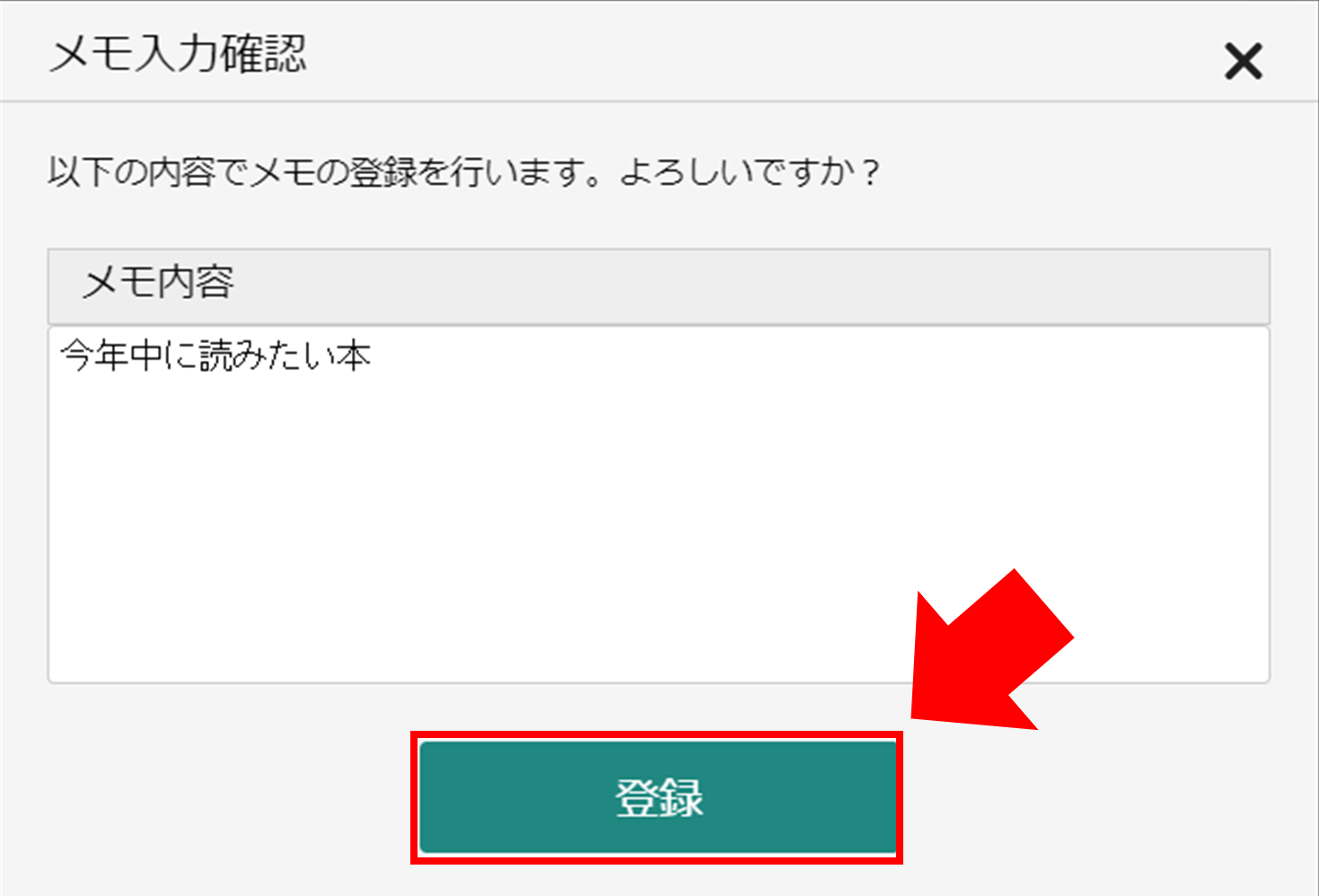
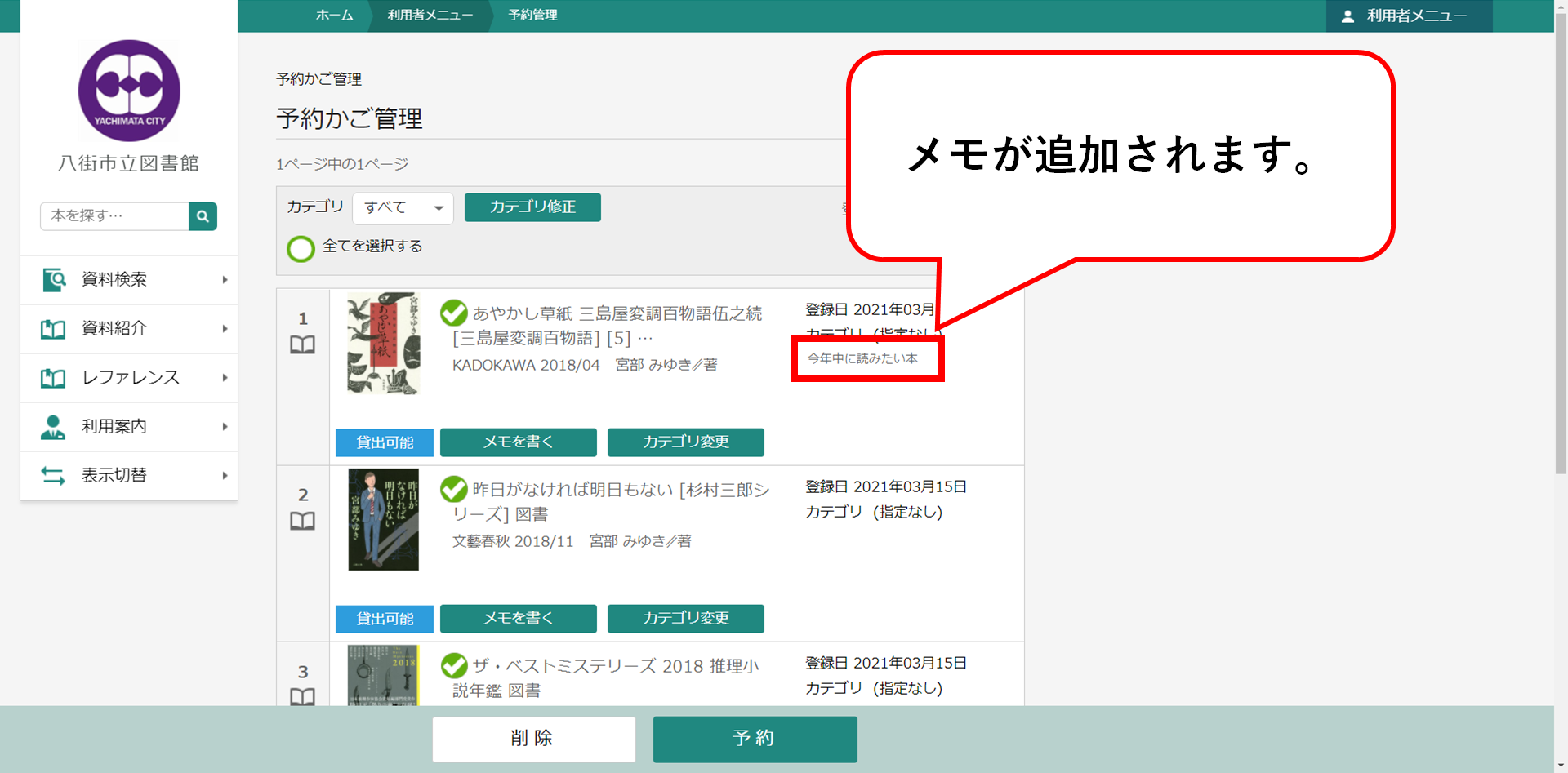
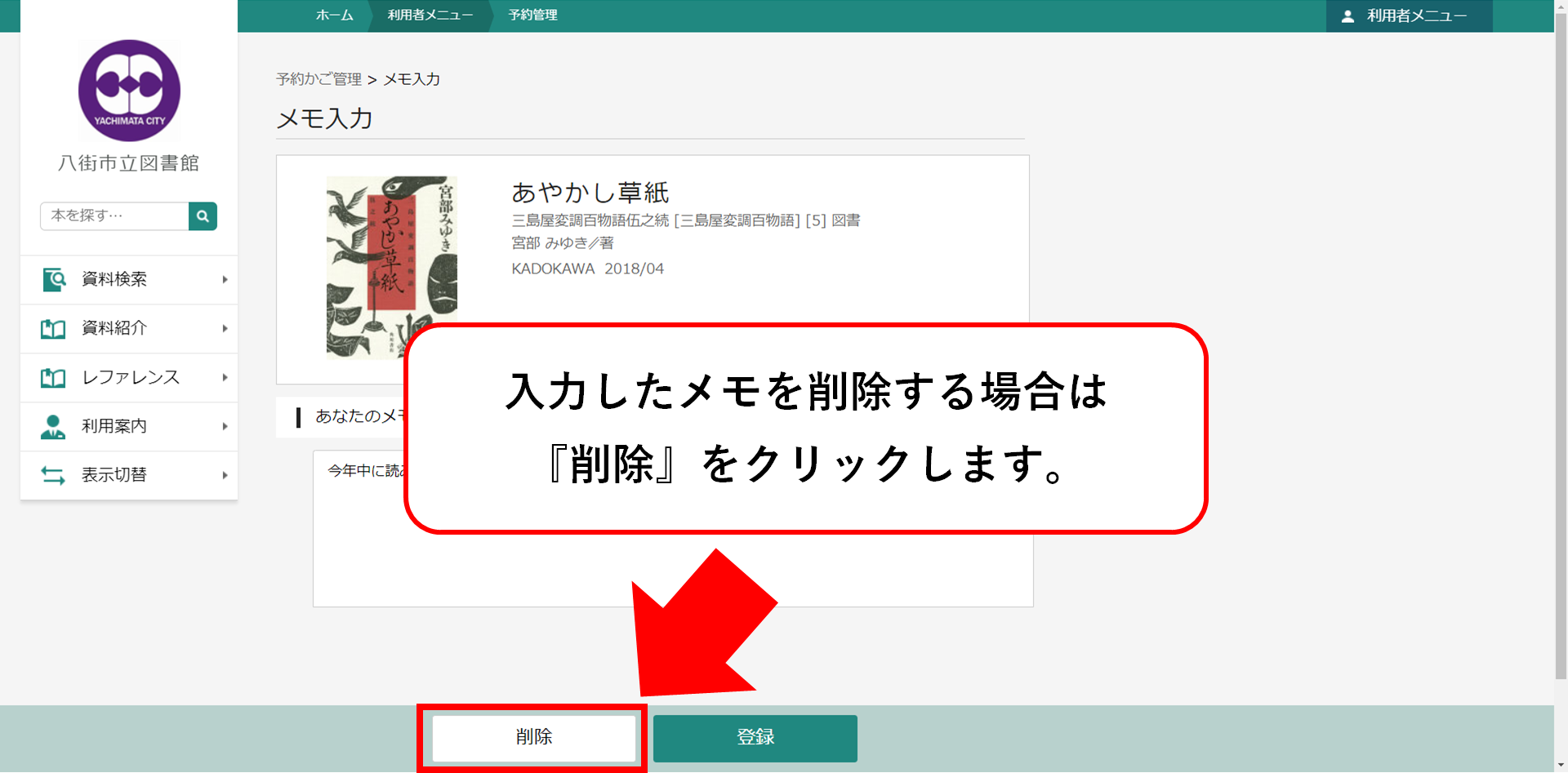
カテゴリの追加
予約かごに入っている資料に対して、カテゴリを設定することができます。
カテゴリを設定すると、一覧画面からカテゴリで並び替えることができます。
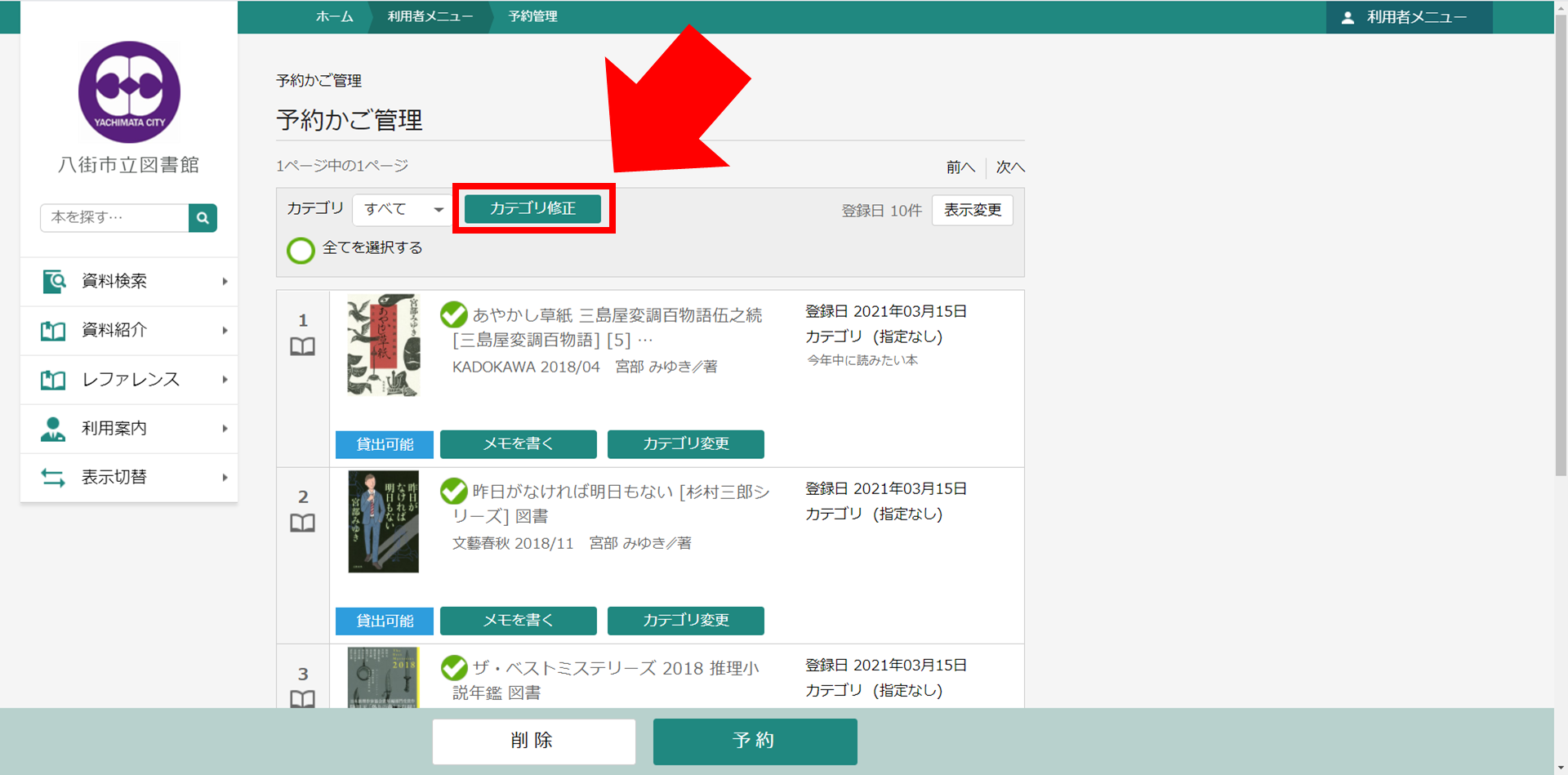
② カテゴリを追加する場合は、ページ下部の『追加』をクリックします。
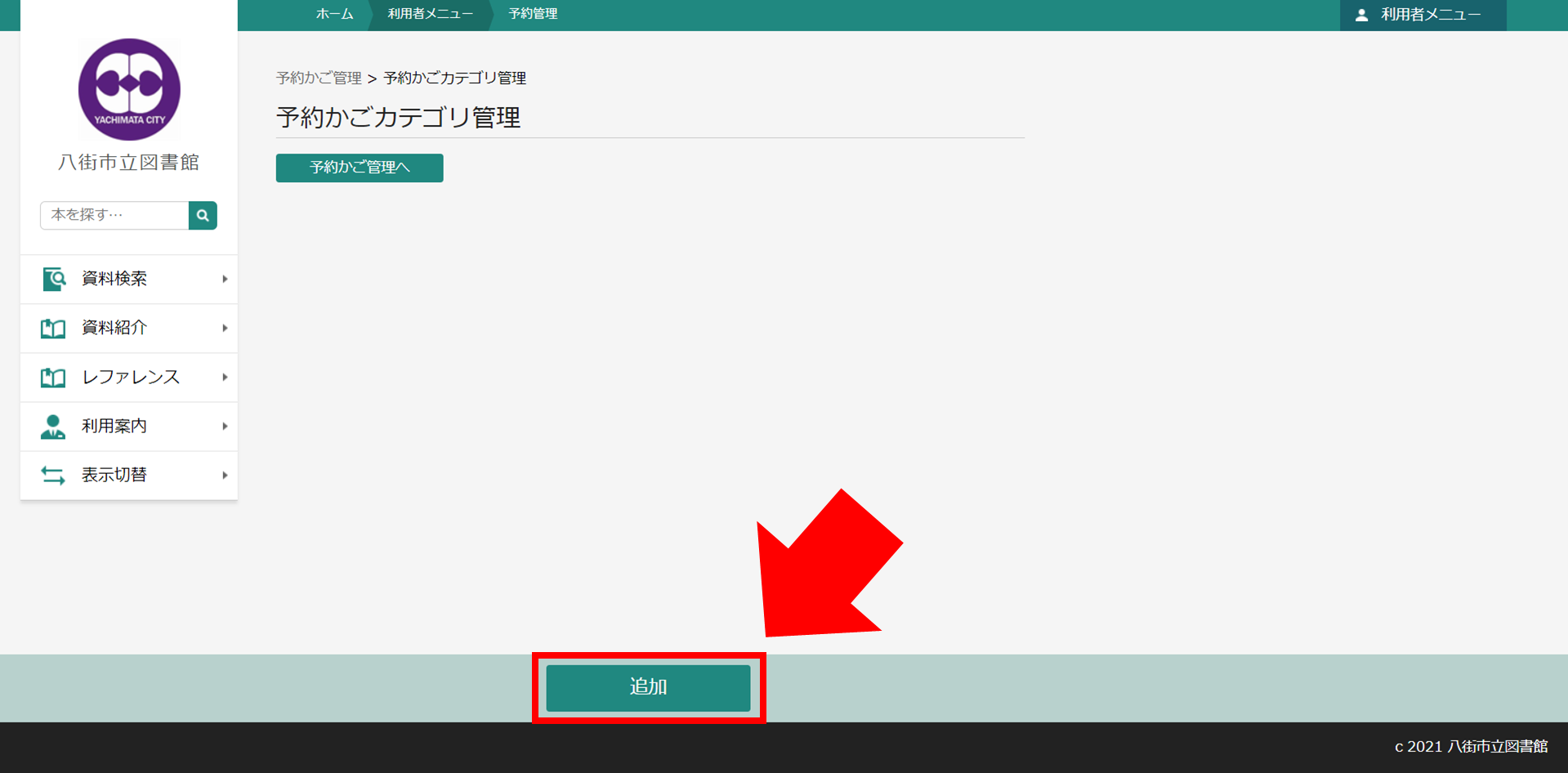
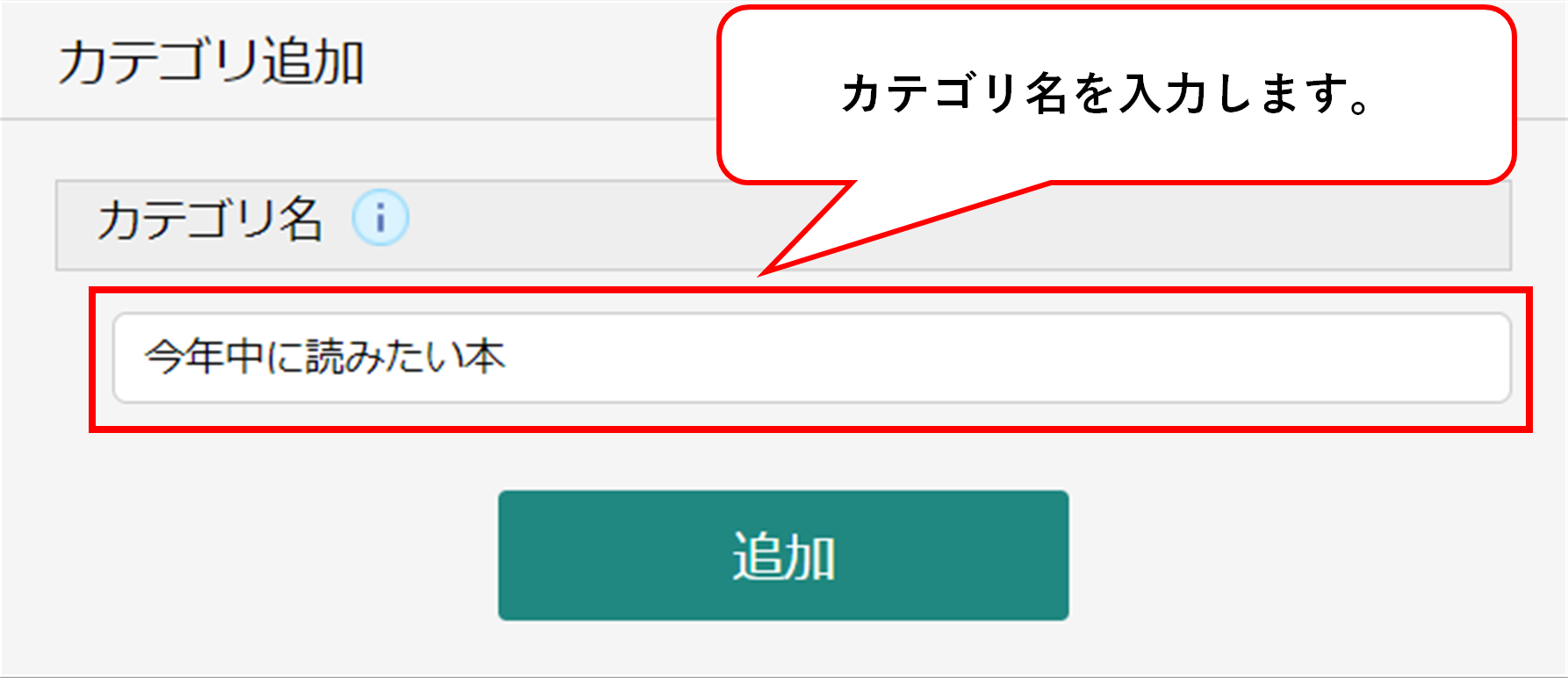
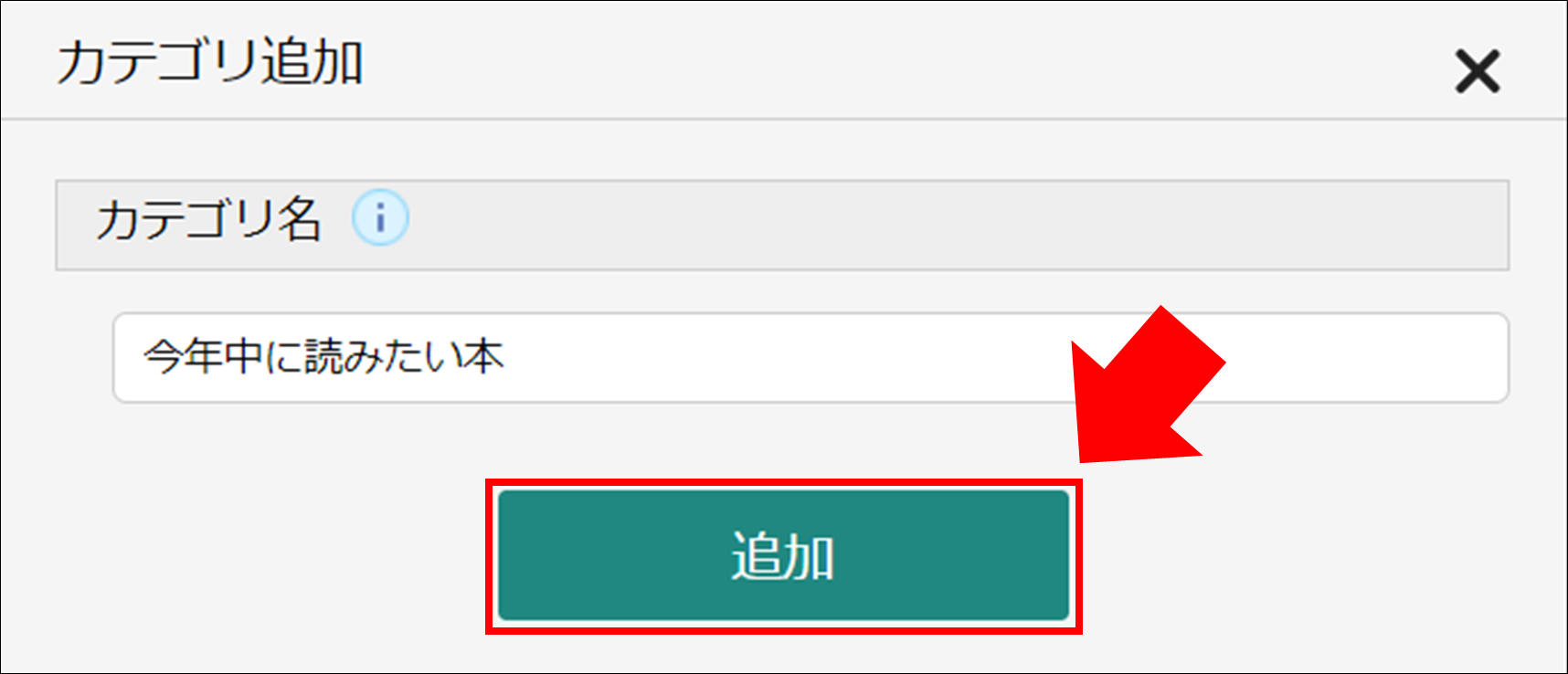
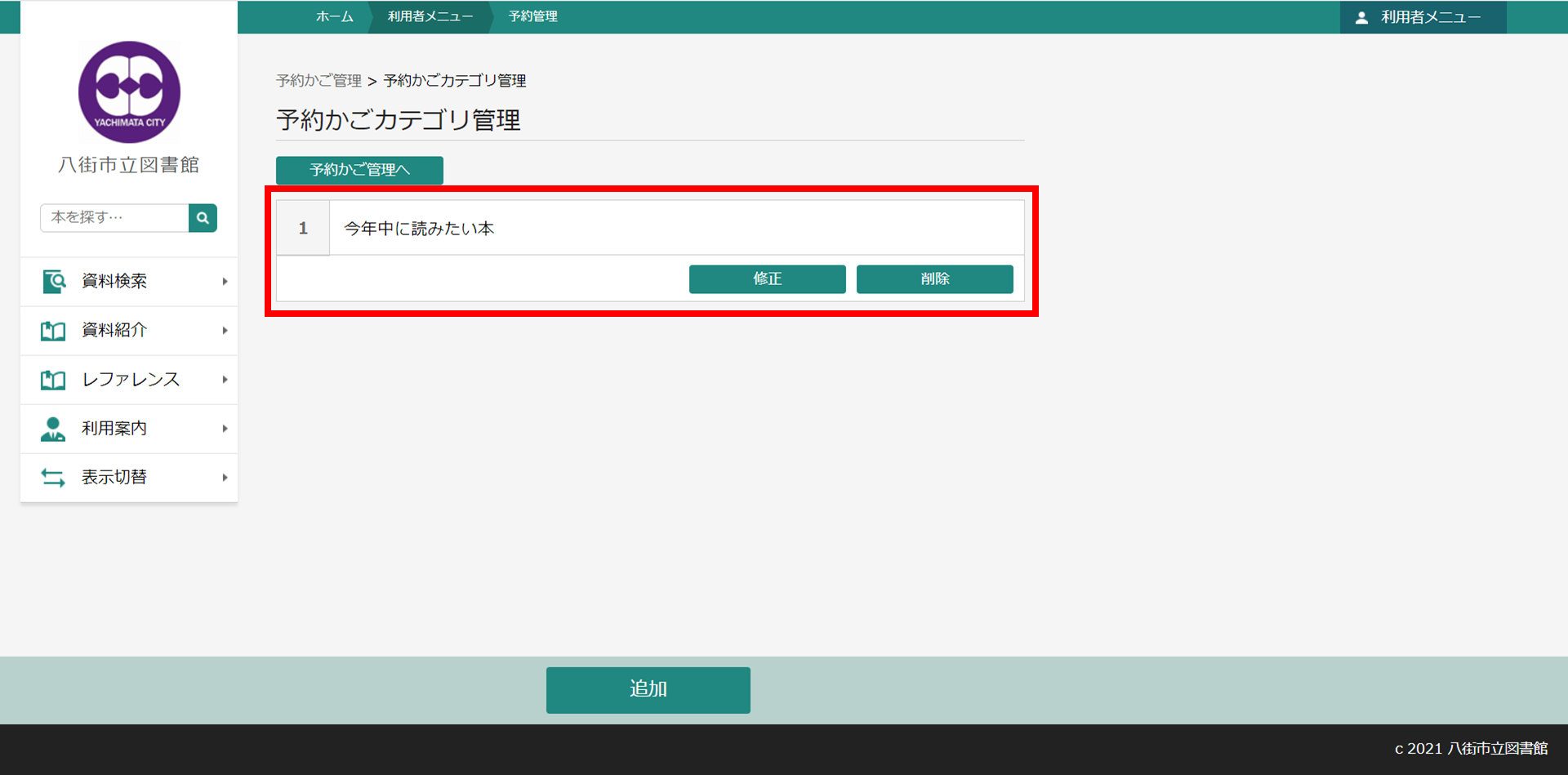
[補足] カテゴリを修正する場合は『修正』をクリックします。削除する場合は『削除』をクリックします。
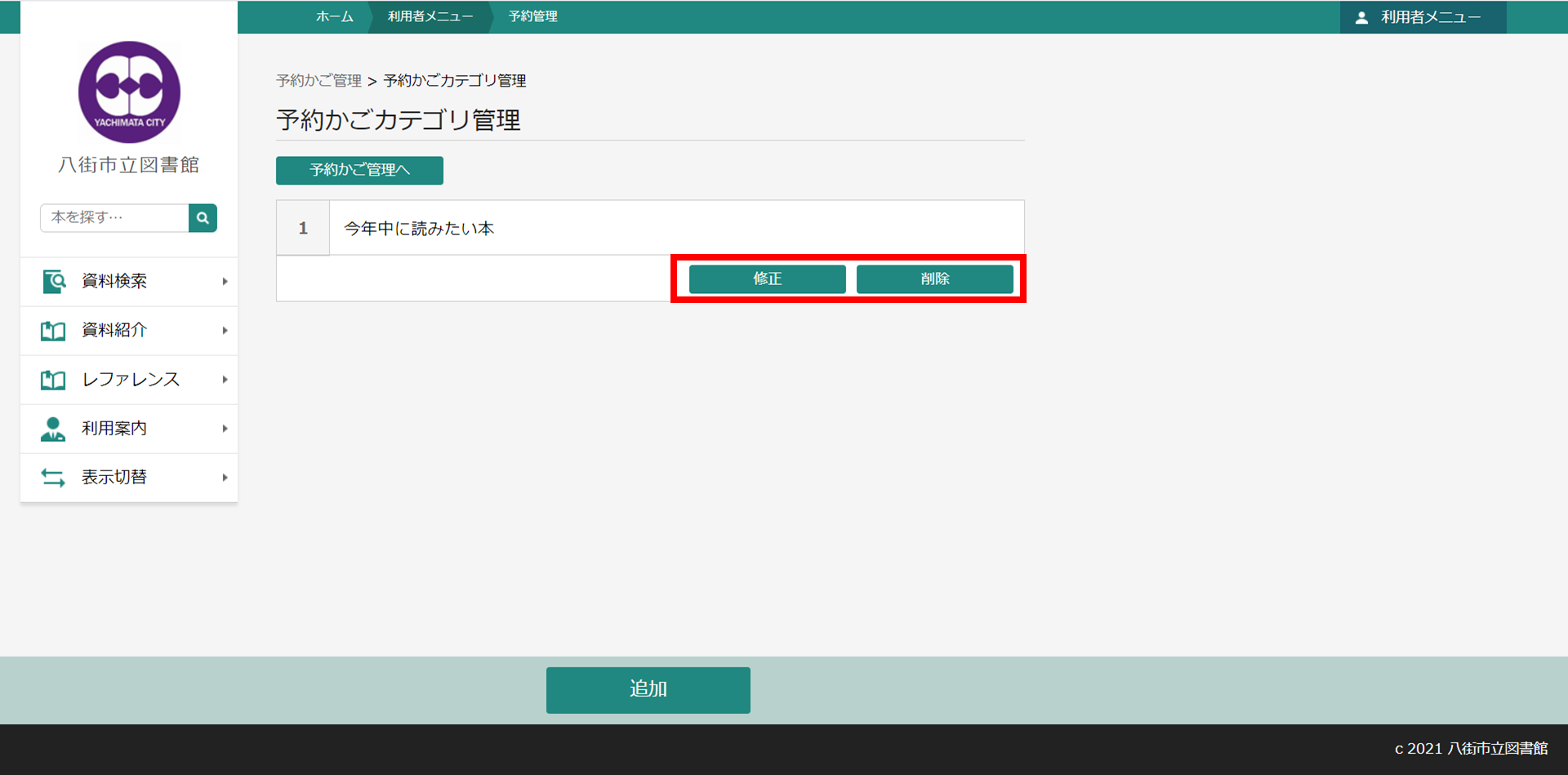
カテゴリの設定
予約かごに入っている資料に対して、カテゴリを設定する方法です。
① 予約かご画面から、カテゴリを設定する資料の『カテゴリ変更』ボタンをクリックします。
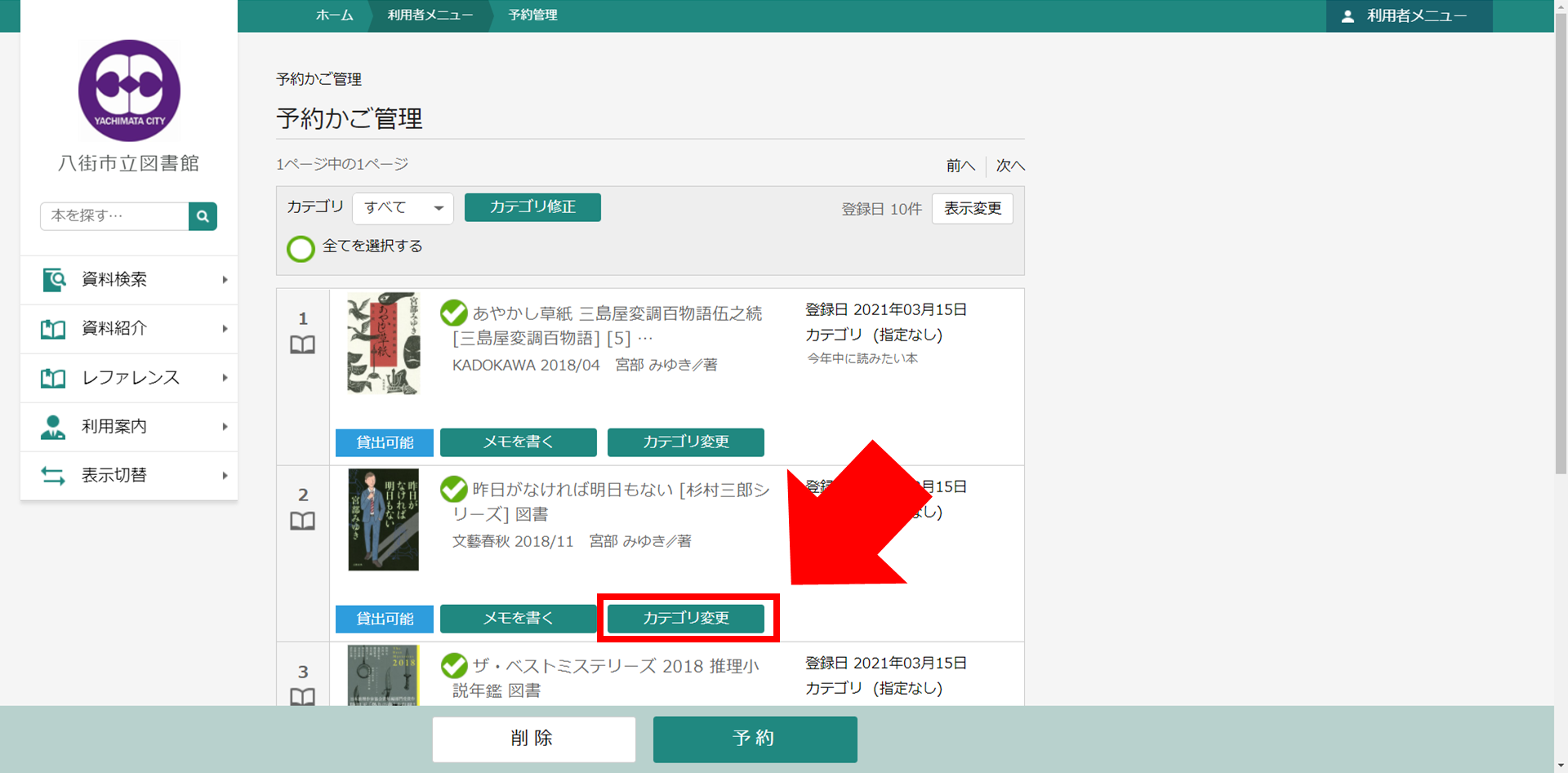
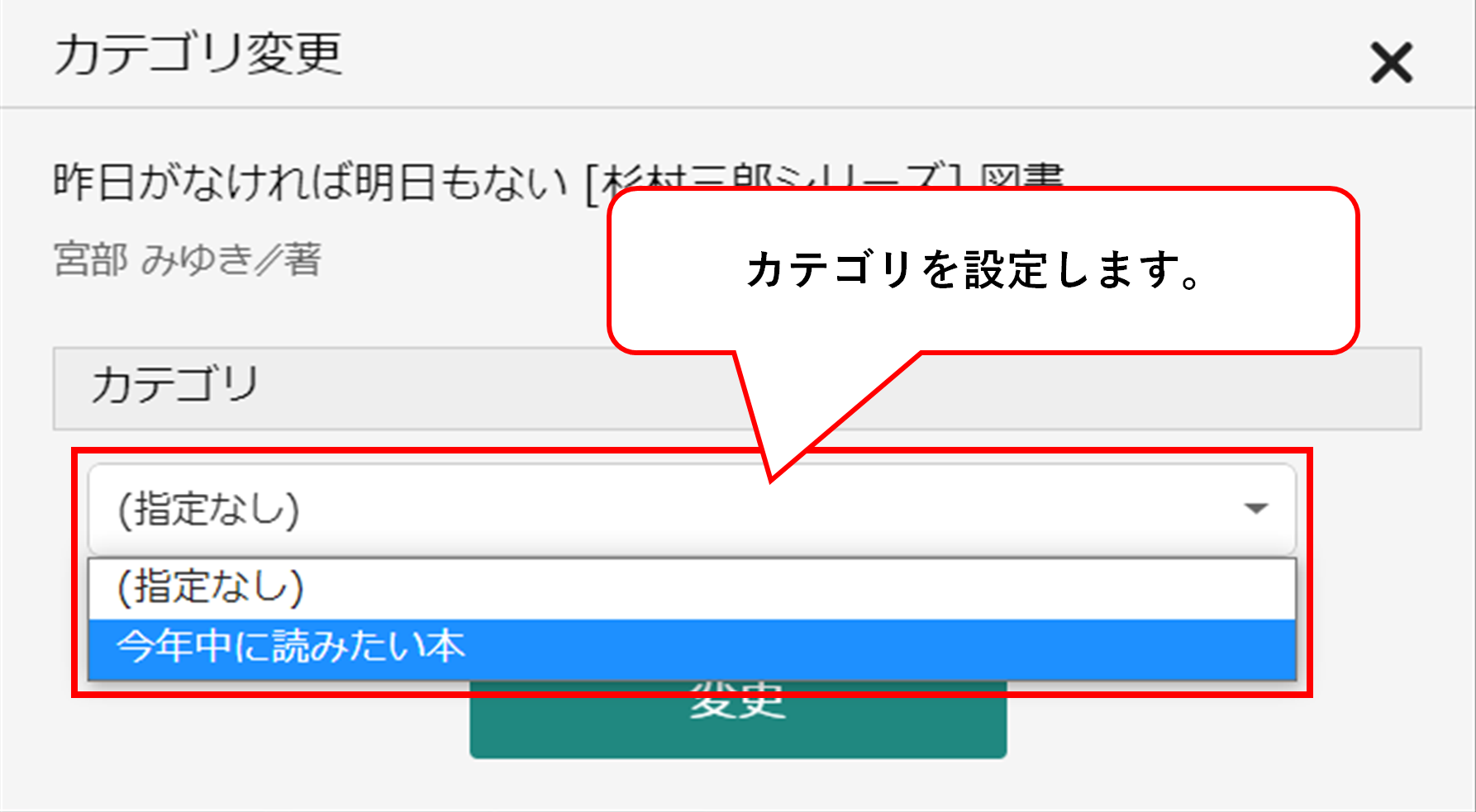
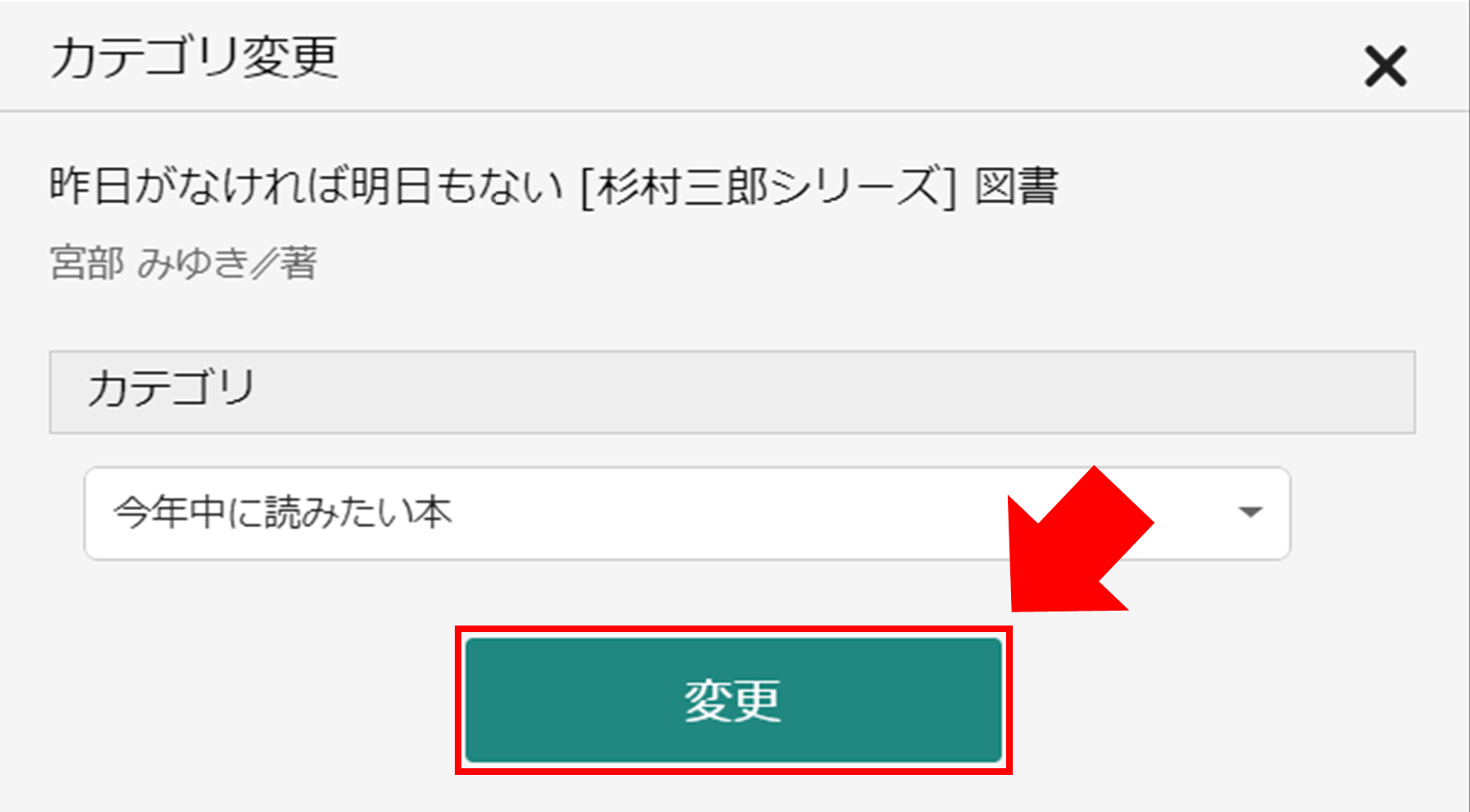
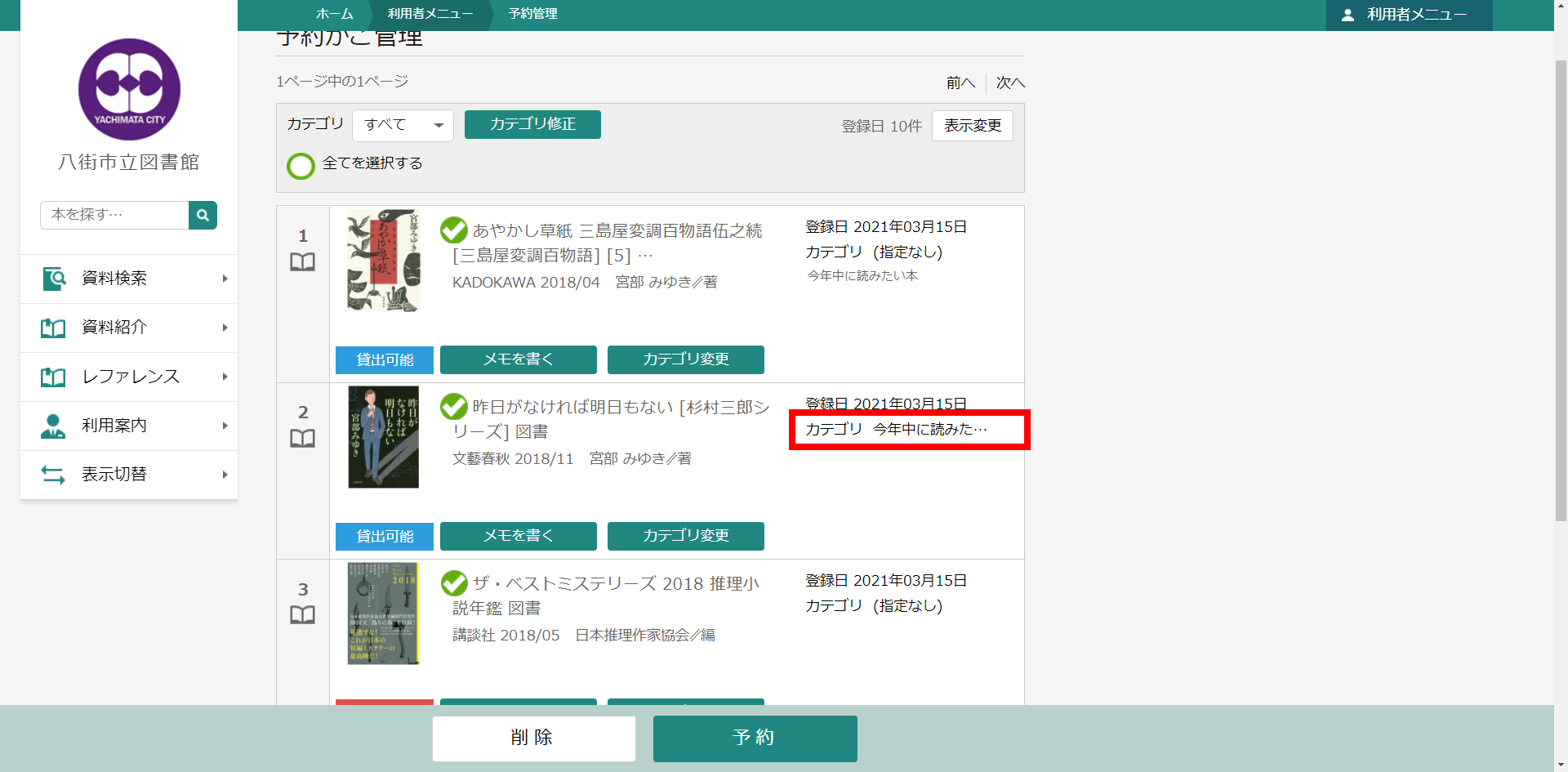
[補足] カテゴリで資料を絞り込む際は、『カテゴリ』から絞り込むカテゴリを選択します。
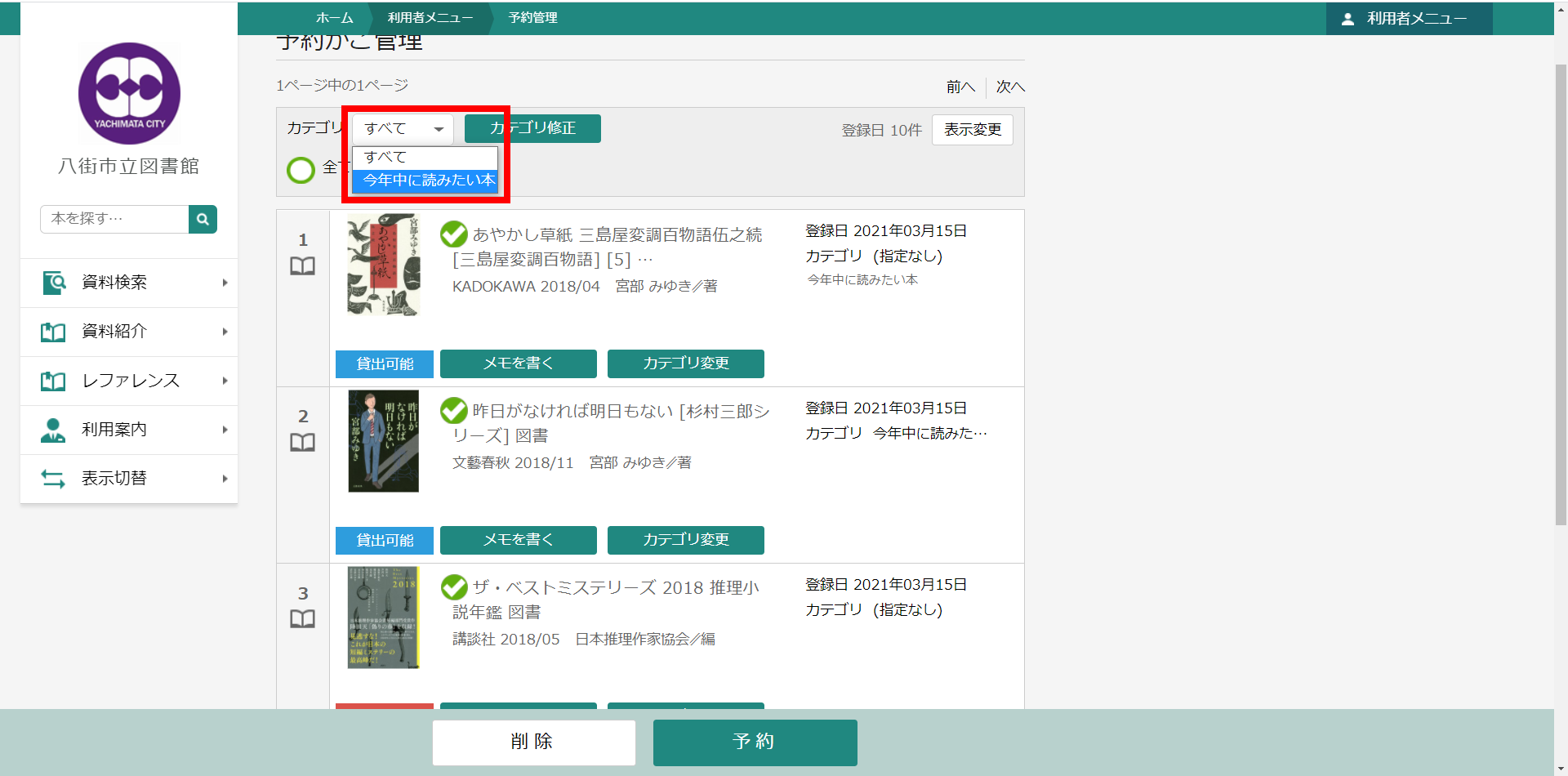
予約ができない場合
※ 予約可能な冊数を超えて予約をしようとすると『予約』ボタンがグレーアウトして押せなくなり、ページ上部にメッセージが表示されます。
予約可能な冊数をオーバーしているため、『予約かごに戻す』ボタンを押して、予約する資料を予約かごに戻します。
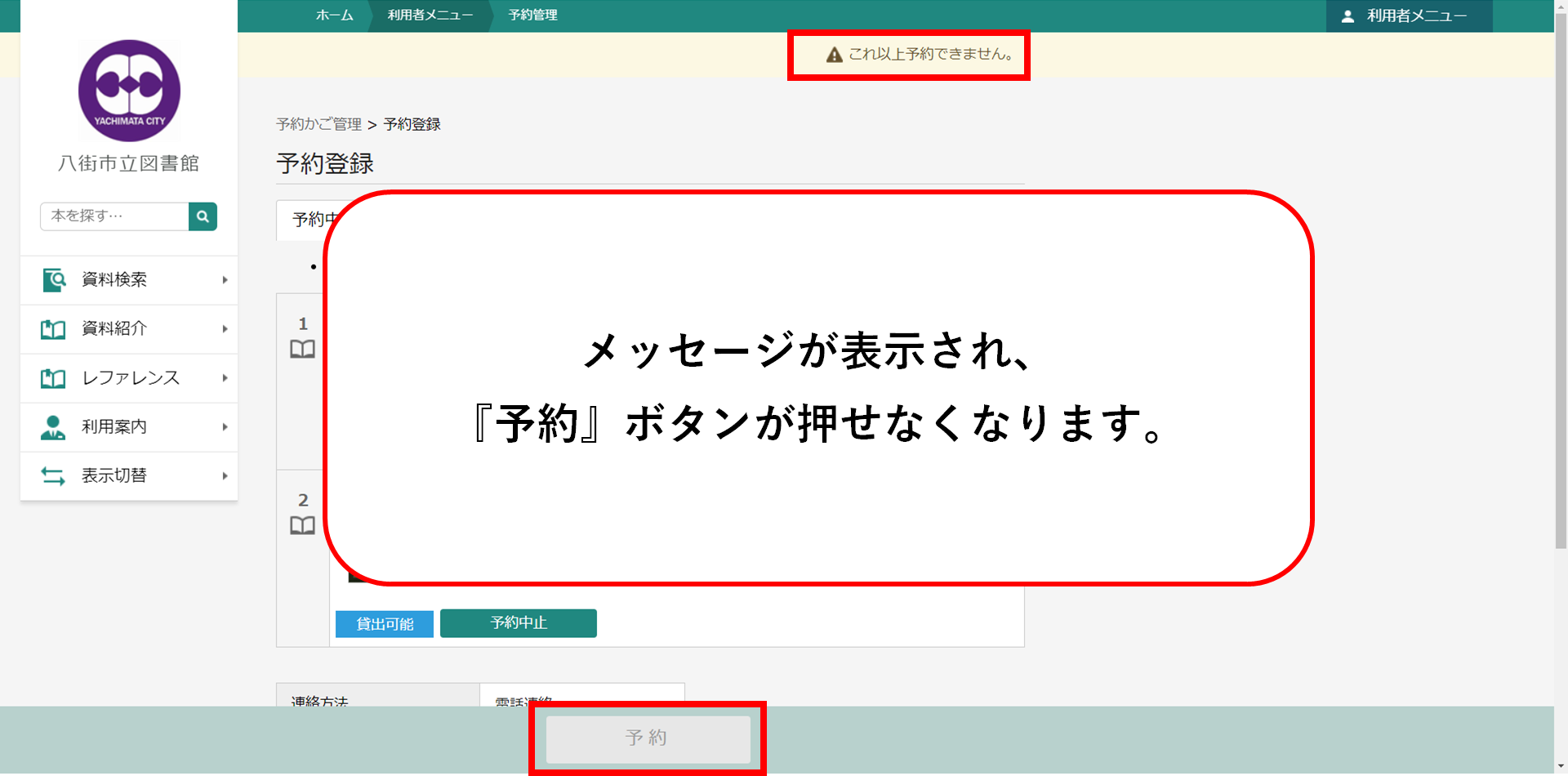
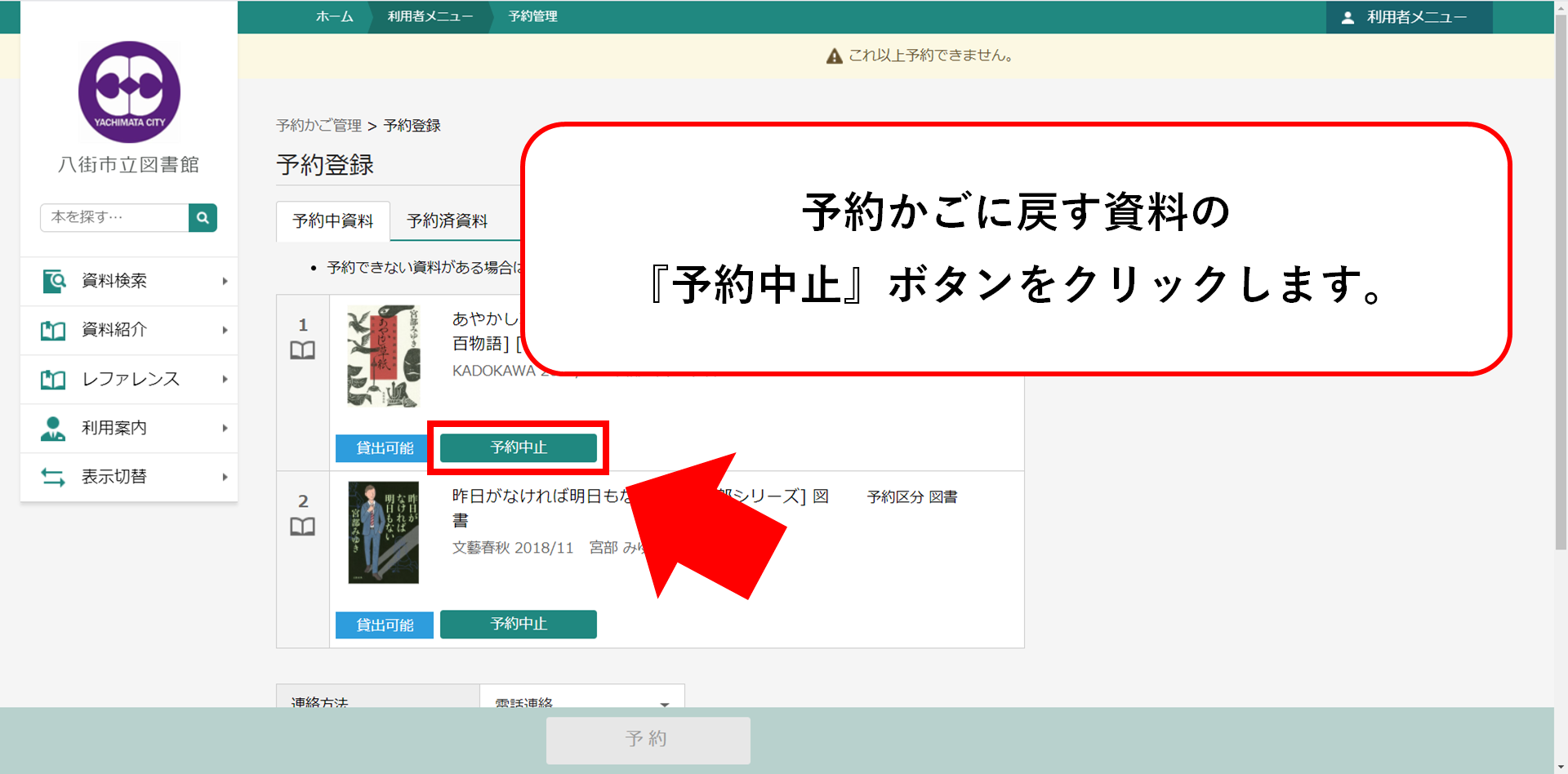
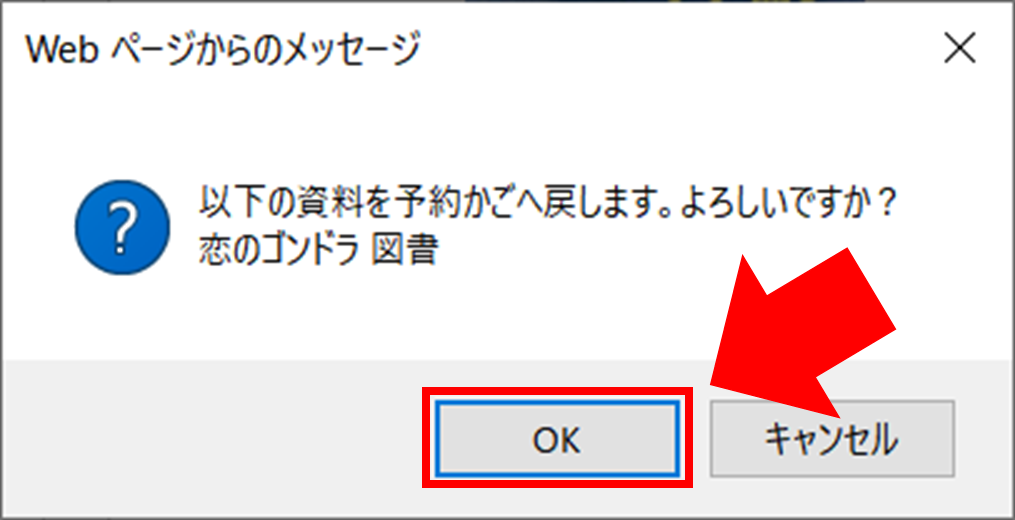
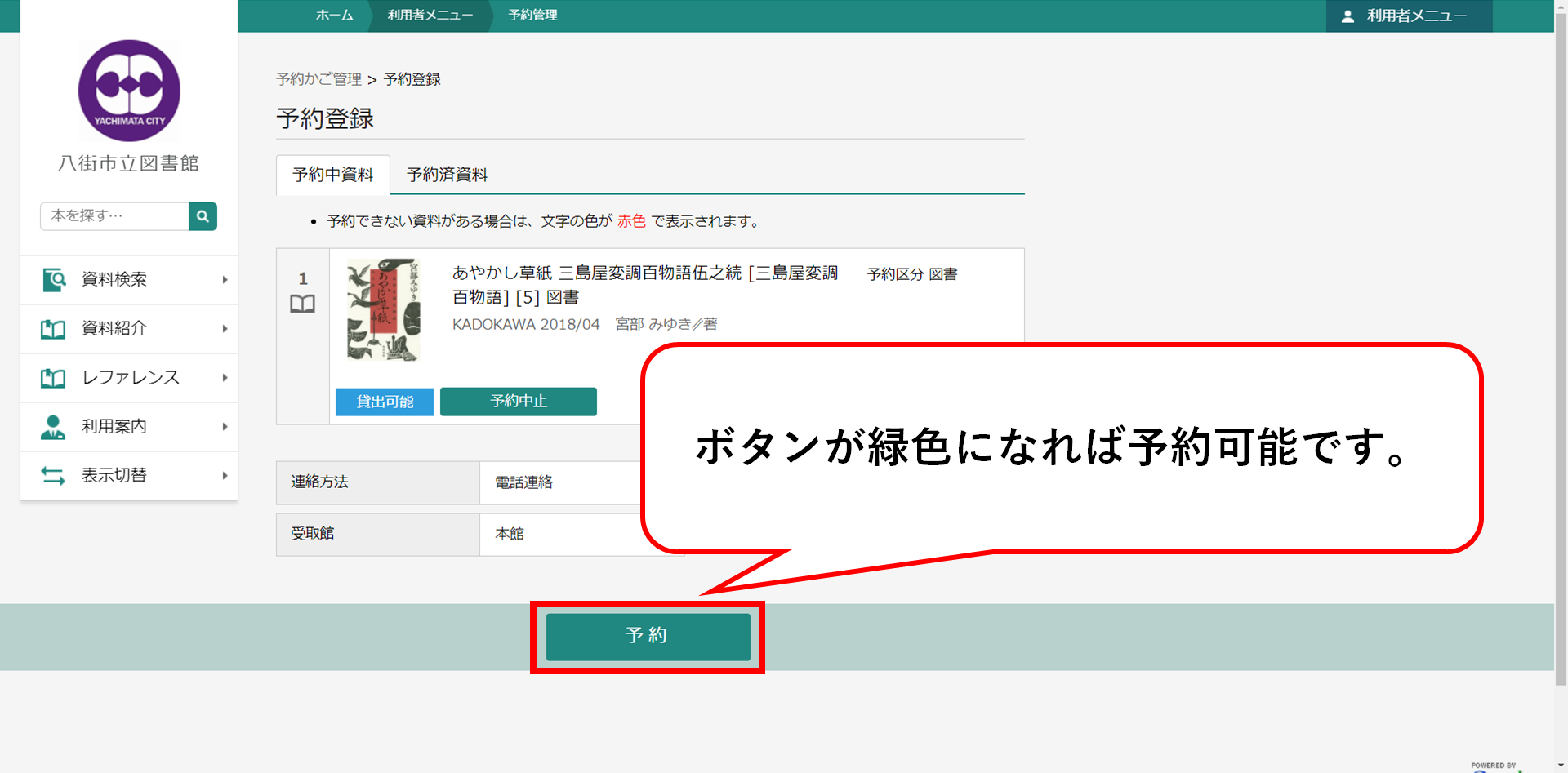
資料検索
様々な方法で図書館の資料を検索することができます。また、検索した資料を予約することもできます。
各画面からは画面左部の『資料検索』メニューを利用して検索方法を選ぶことができます。
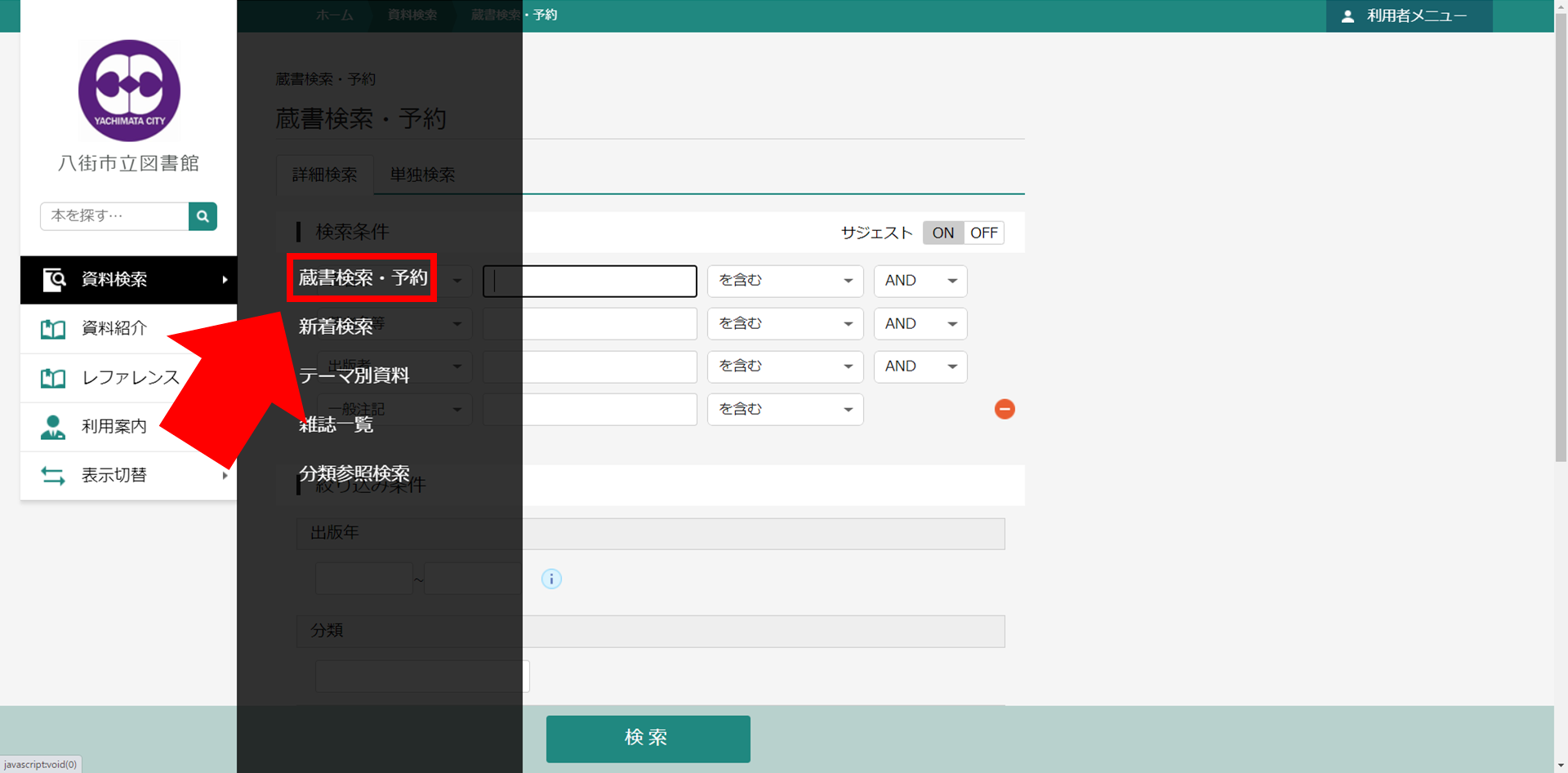
簡易検索
① キーワードを入力します。
※スペースで区切ることで複数のキーワードを入力して検索することができます。
・ ヨミによる検索も可能です。キーワードが2文字以下の場合は、完全一致で検索します。
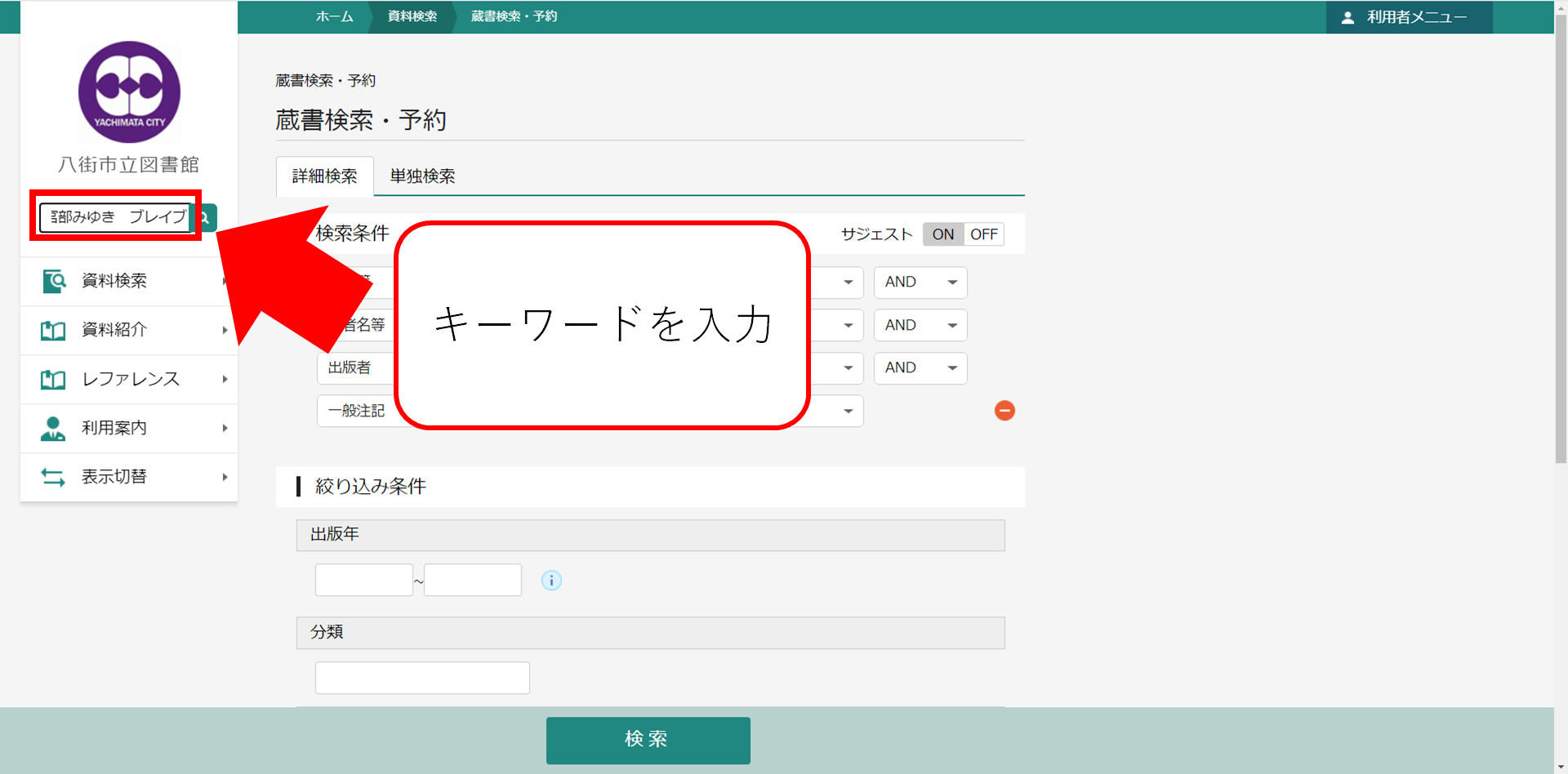
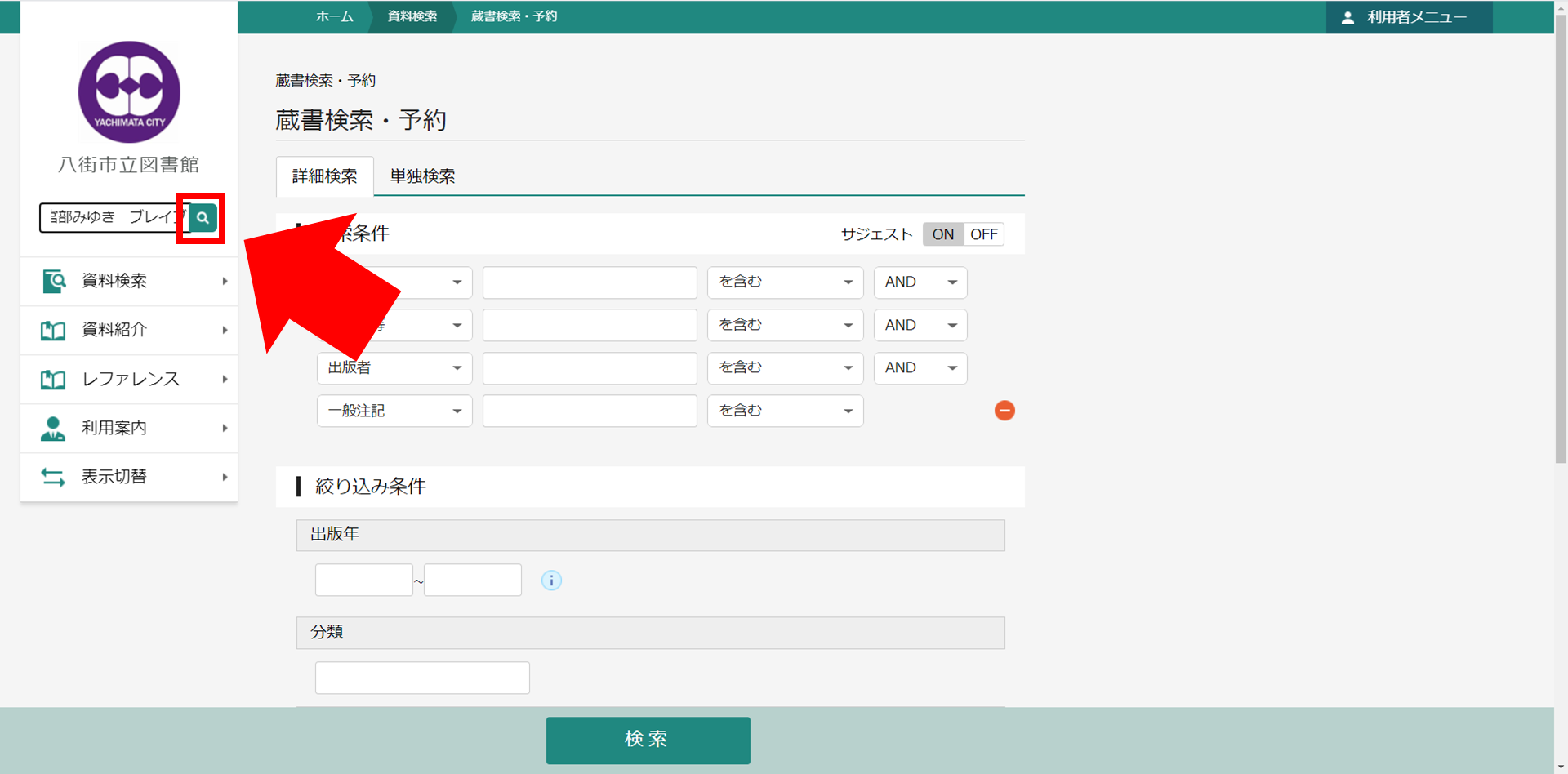
③ 検索結果の一覧が表示されます。
資料名をクリックすると、資料詳細画面に移動します。
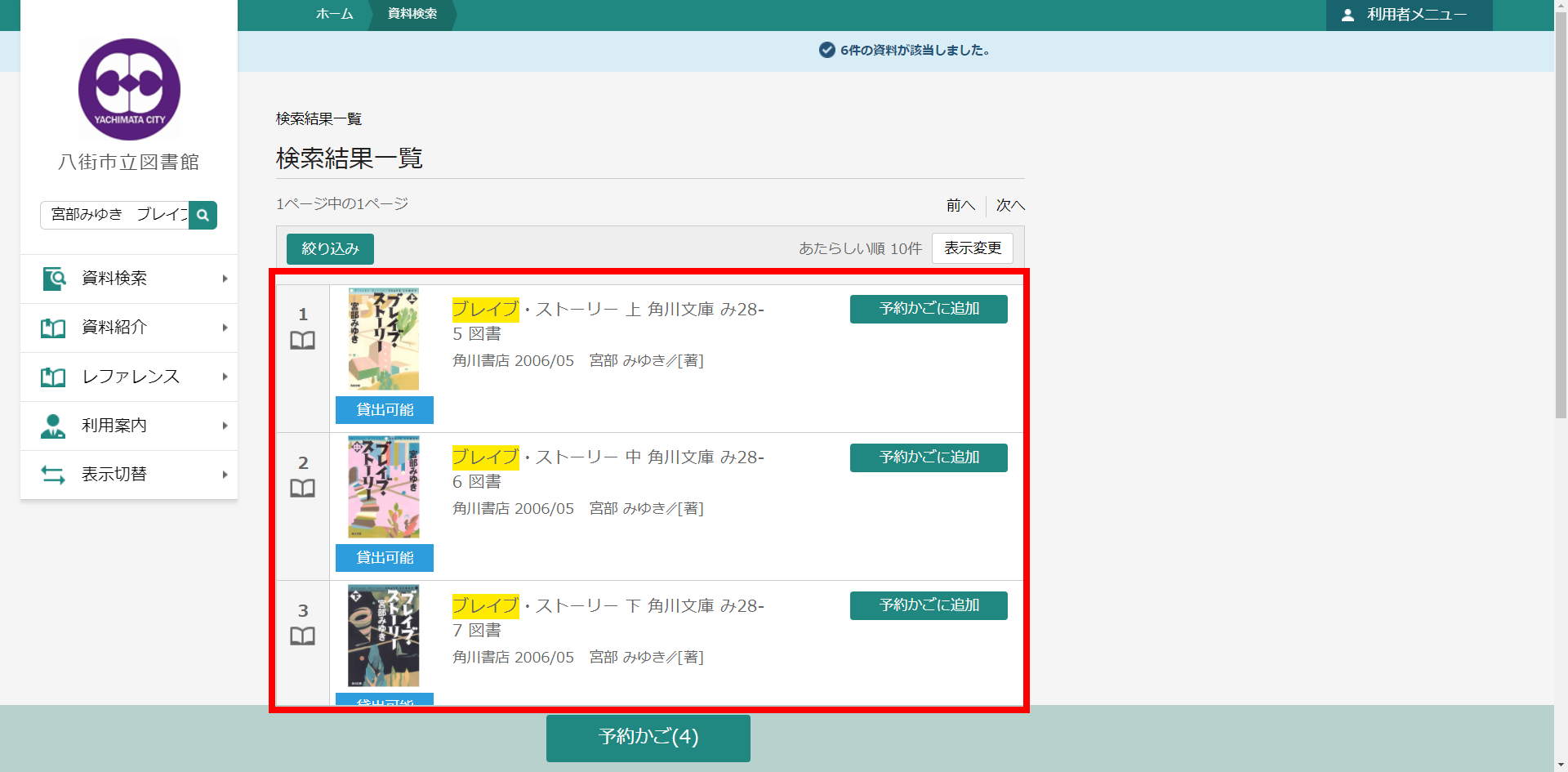
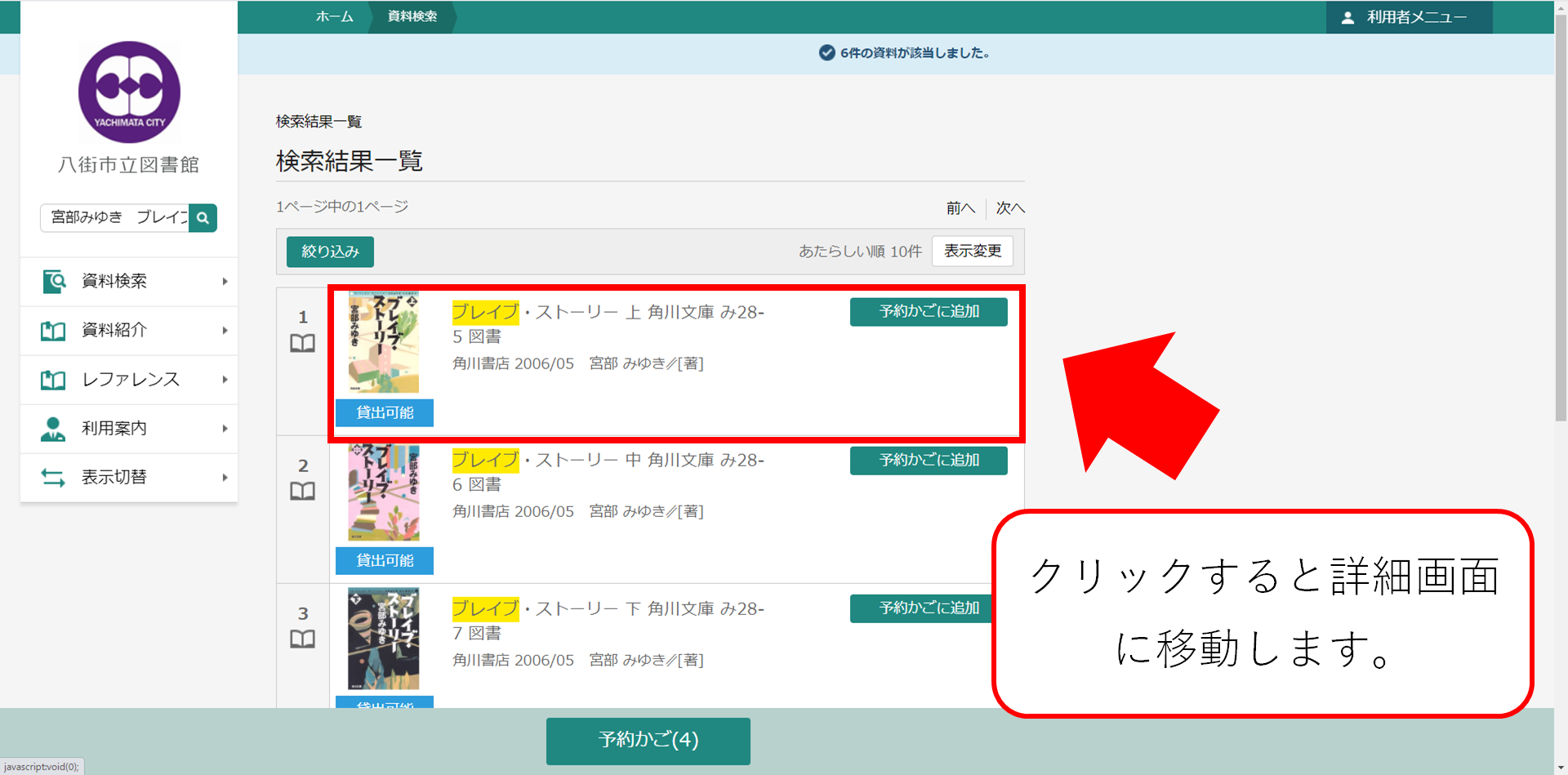
④ 詳細画面が表示されます。予約をする際は予約の登録 を参照してください。
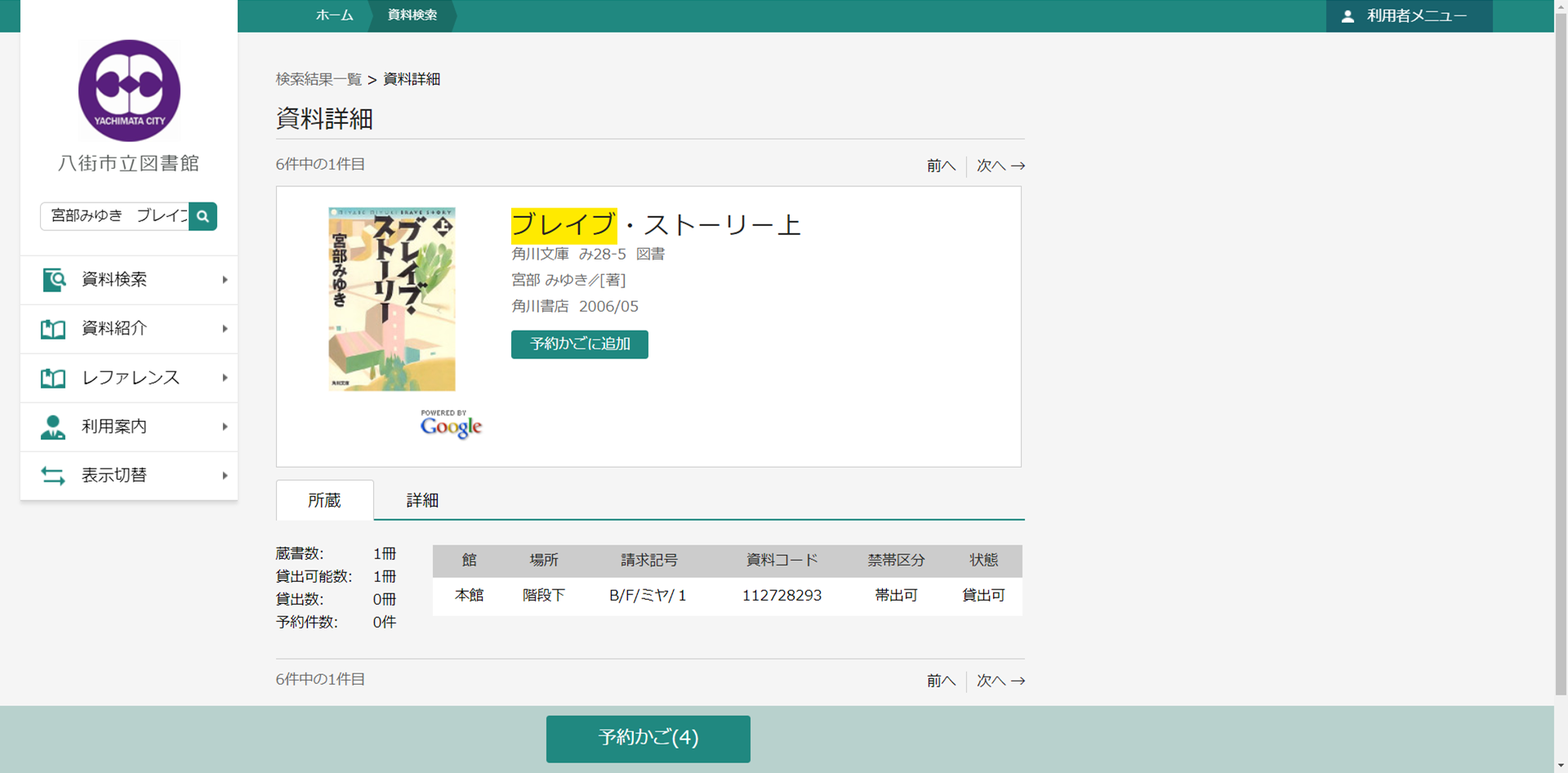
検索結果一覧画面
検索結果を一覧表示する画面です。
資料名をクリックすると検索結果詳細画面に移動します。
(1) 検索結果一覧の表示順を変更します。
(2) 1画面で表示する最大件数を変更します。
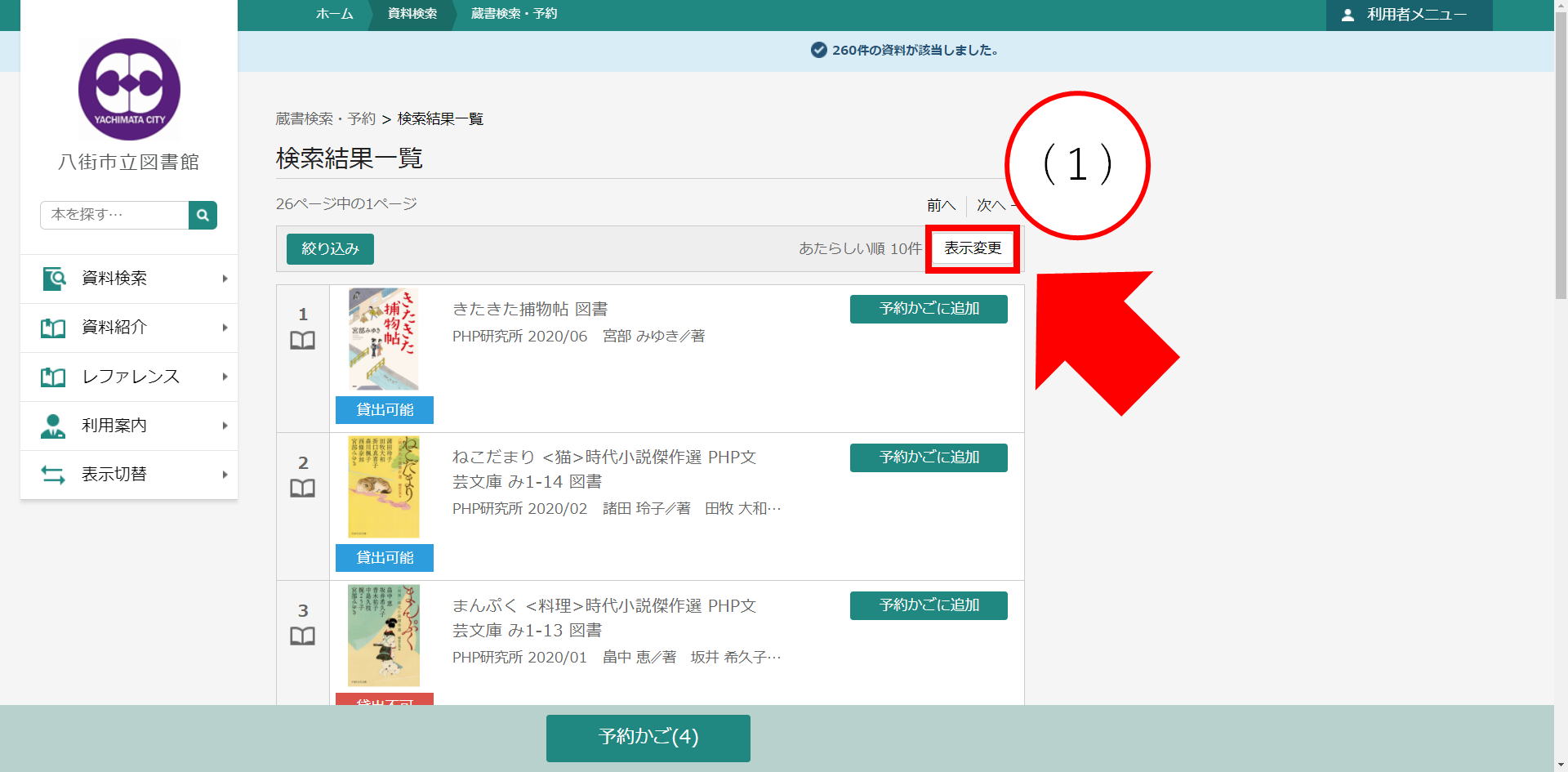
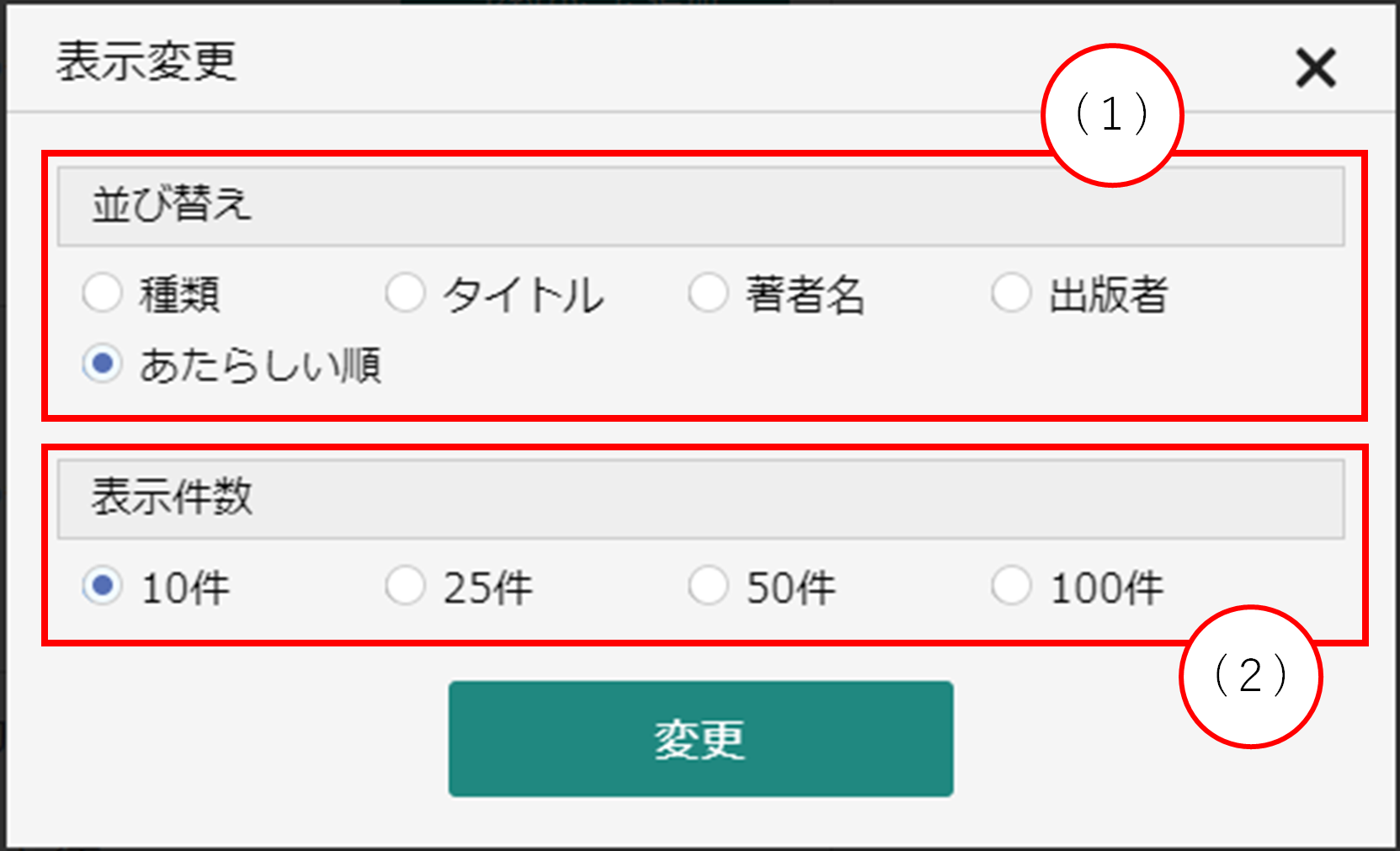
(3) 現在表示しているページのひとつ前のページを表示します。
(4) 現在表示しているページのひとつ後のページを表示します。
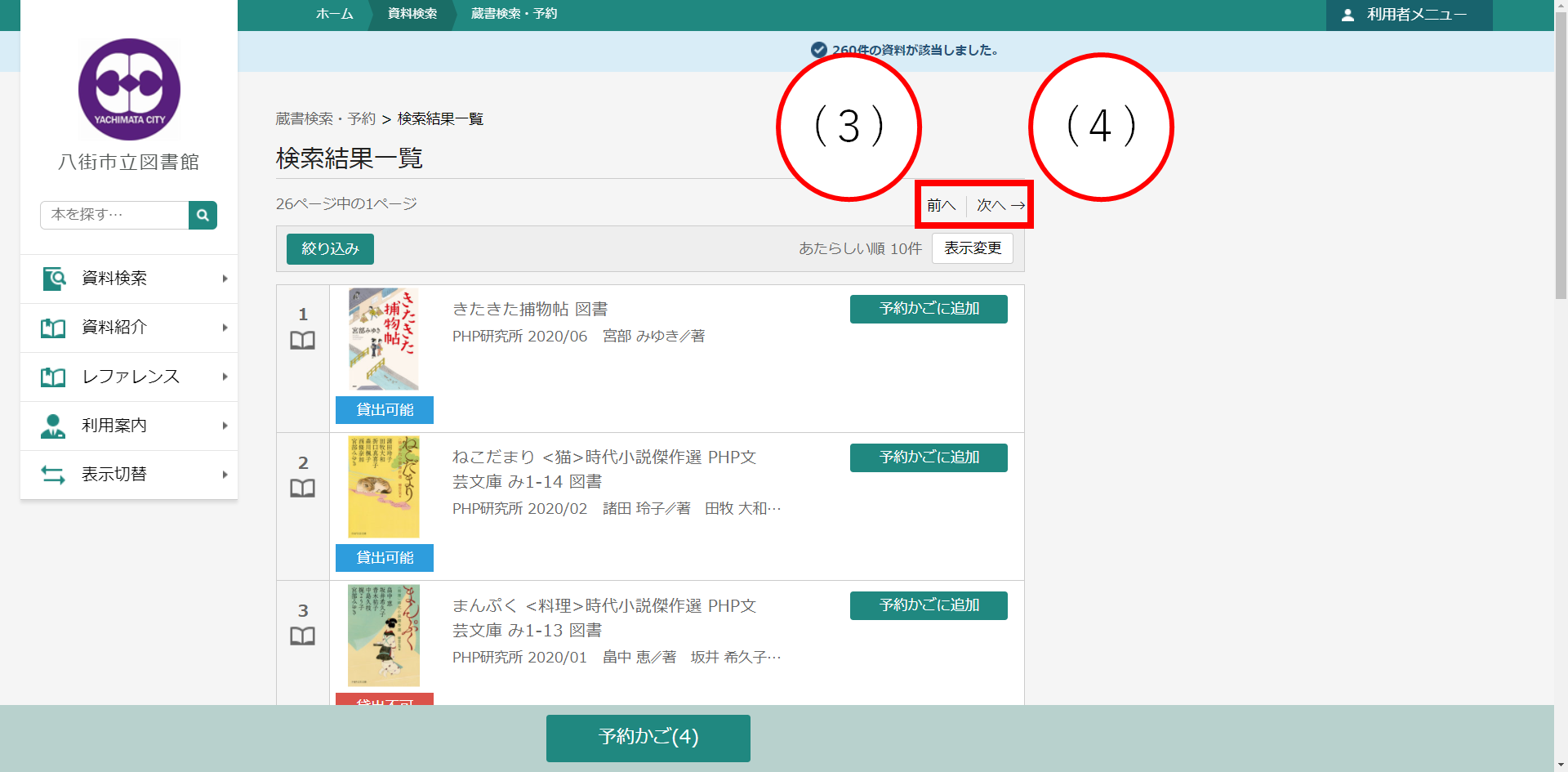
画面上部の『絞り込み』ボタンを押すことで、検索結果の中から著者名や出版者などで絞り込みができます。
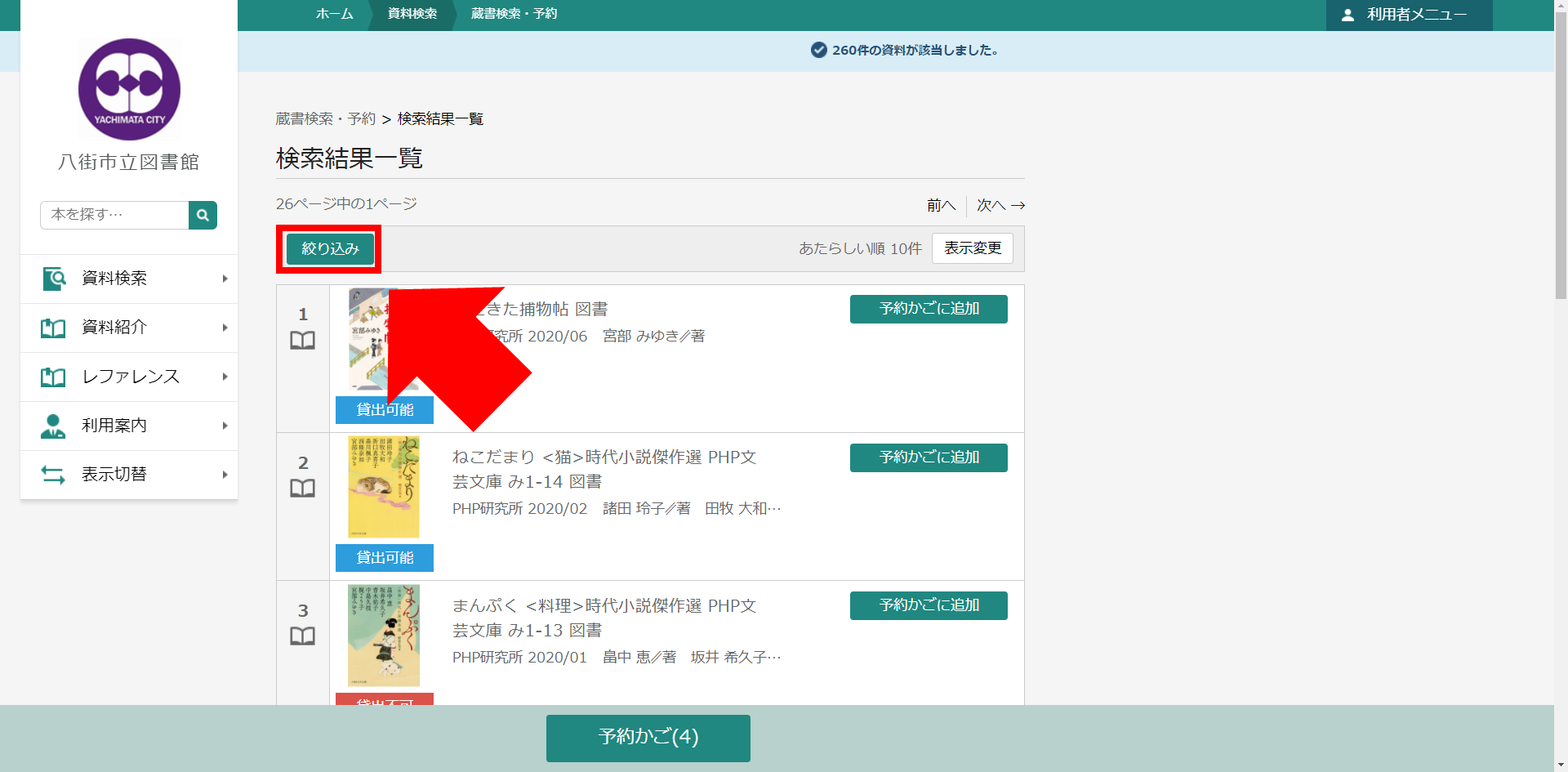
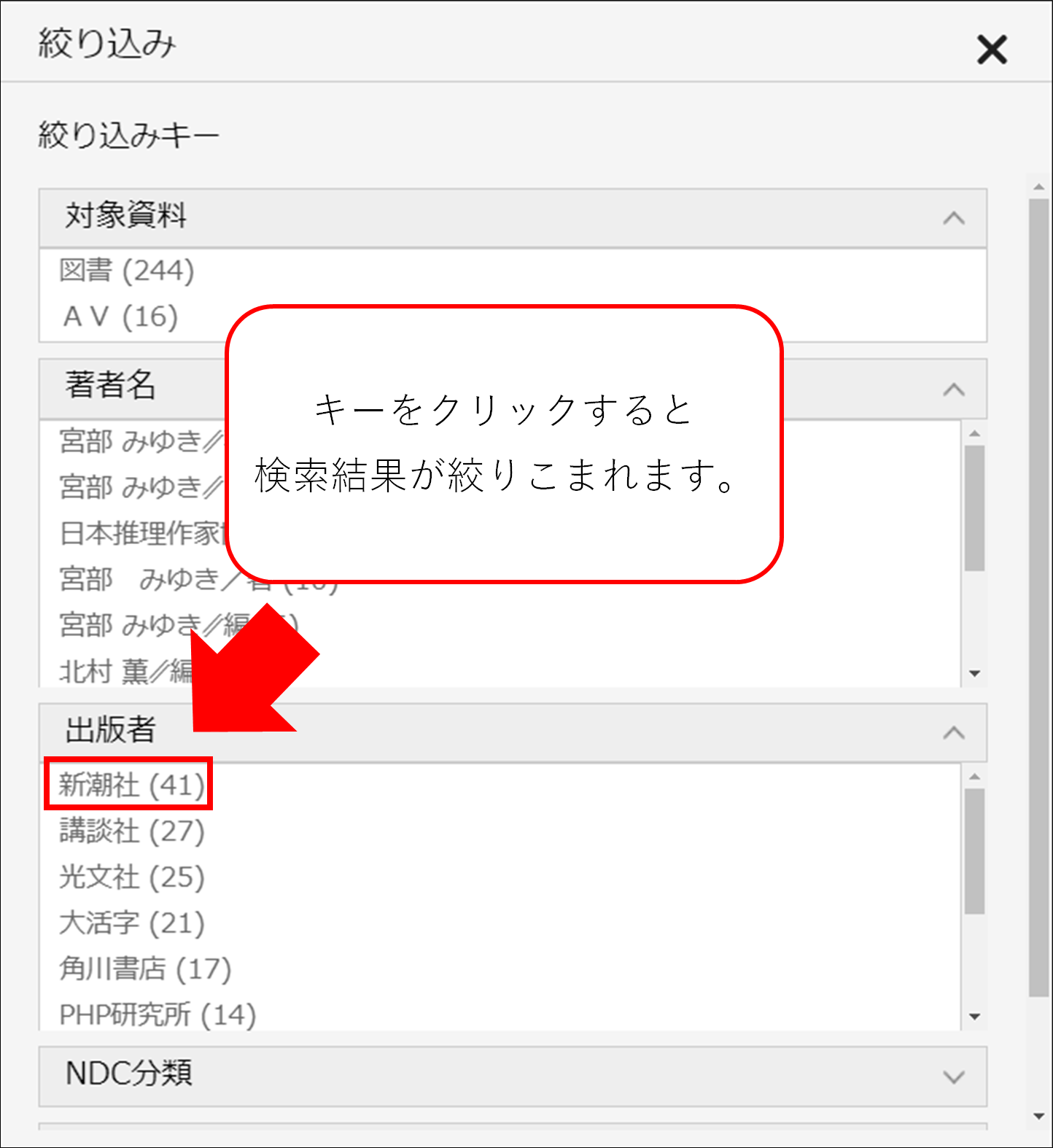
検索結果詳細
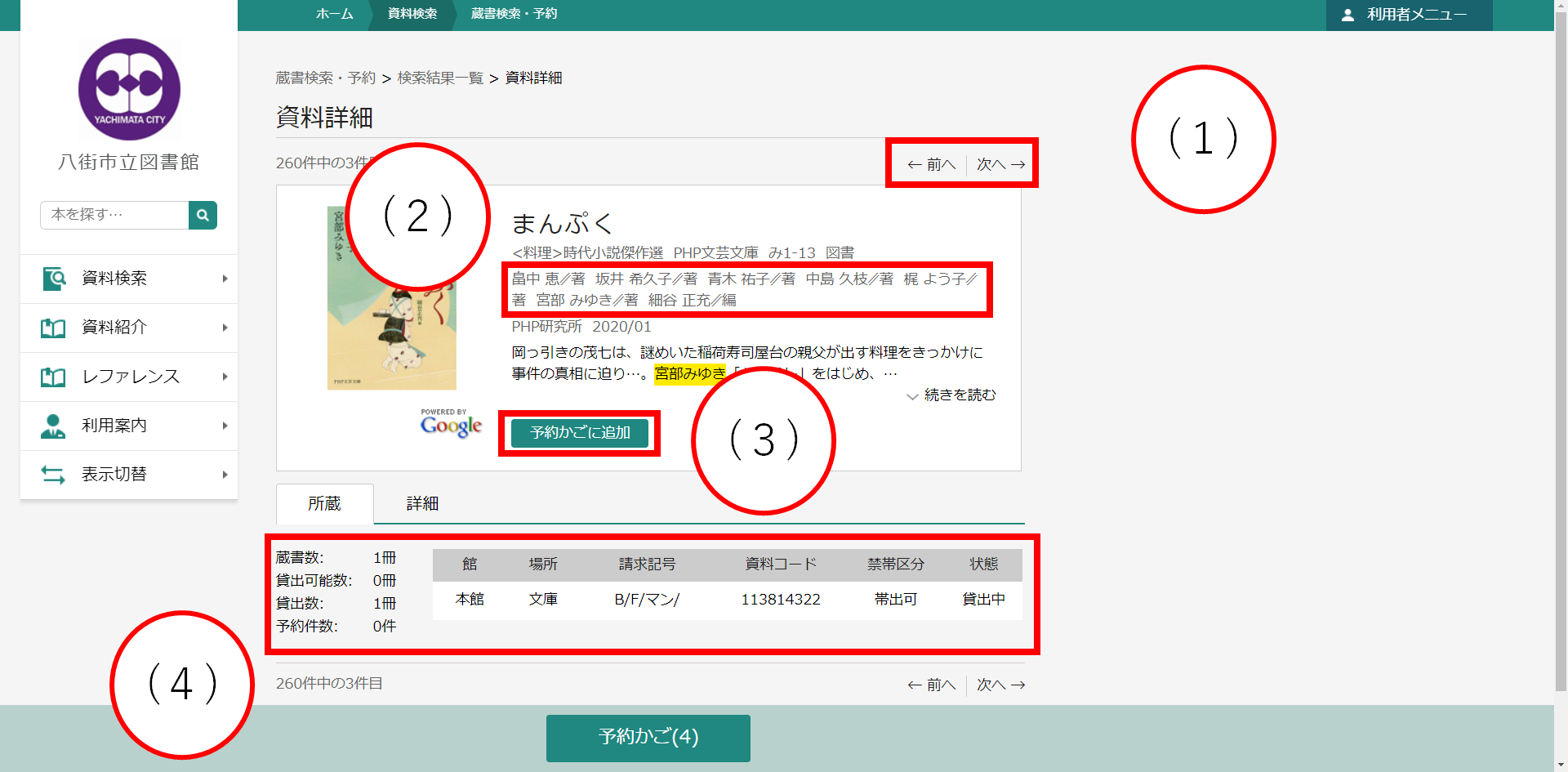
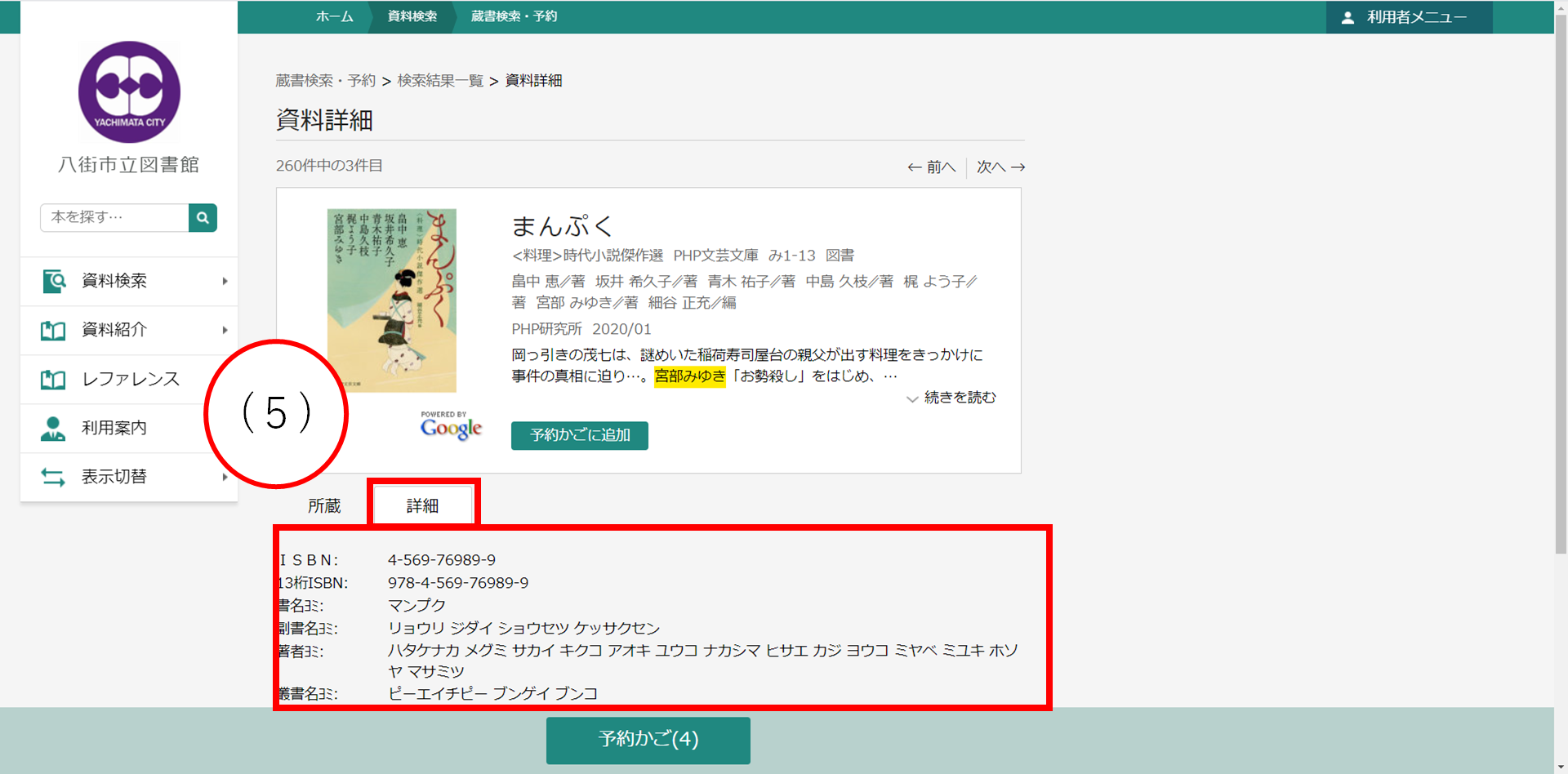
蔵書検索
検索結果一覧で資料名をクリックすると検索結果詳細画面が表示され、予約申込することで資料の予約登録ができます。
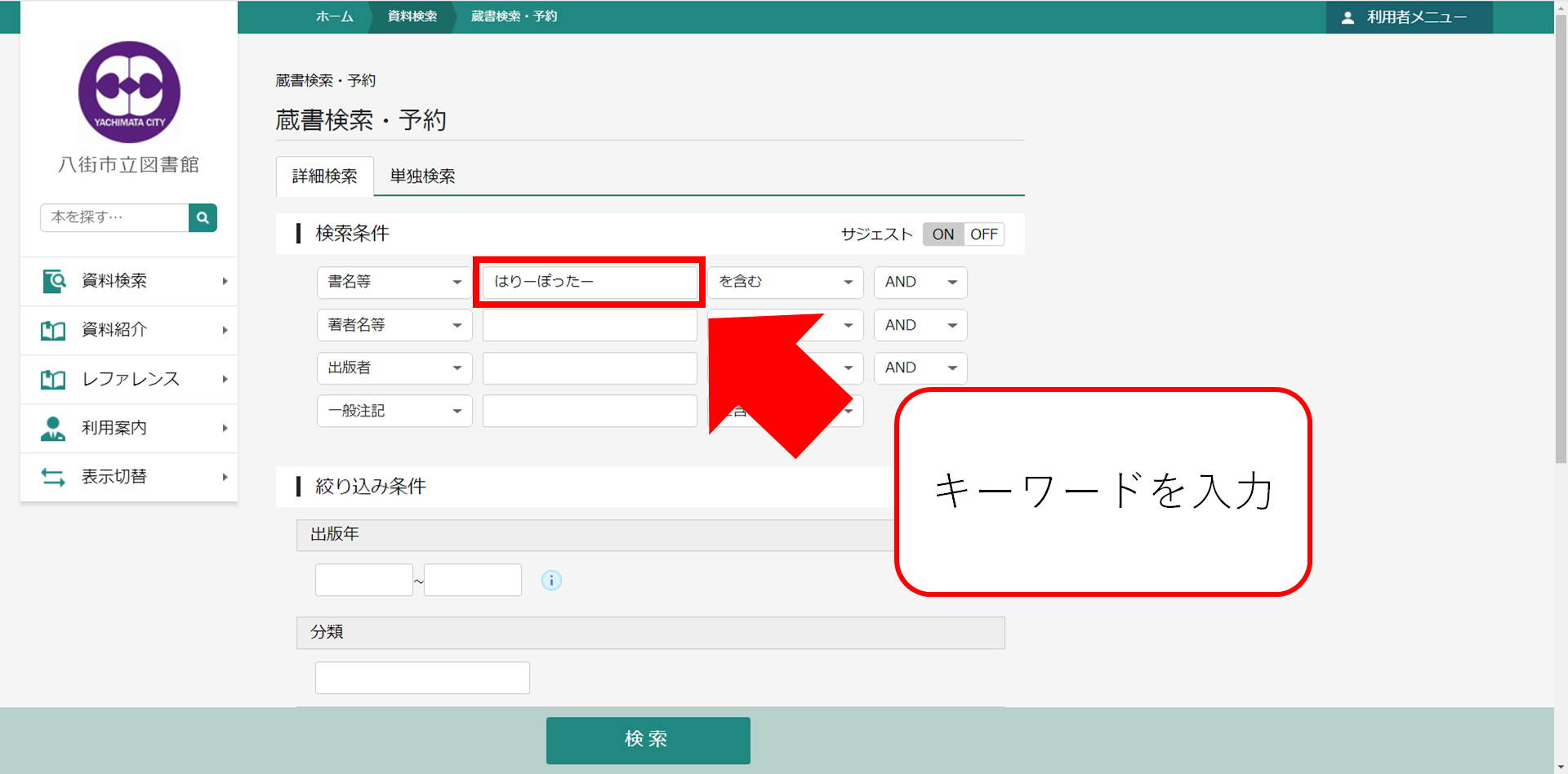
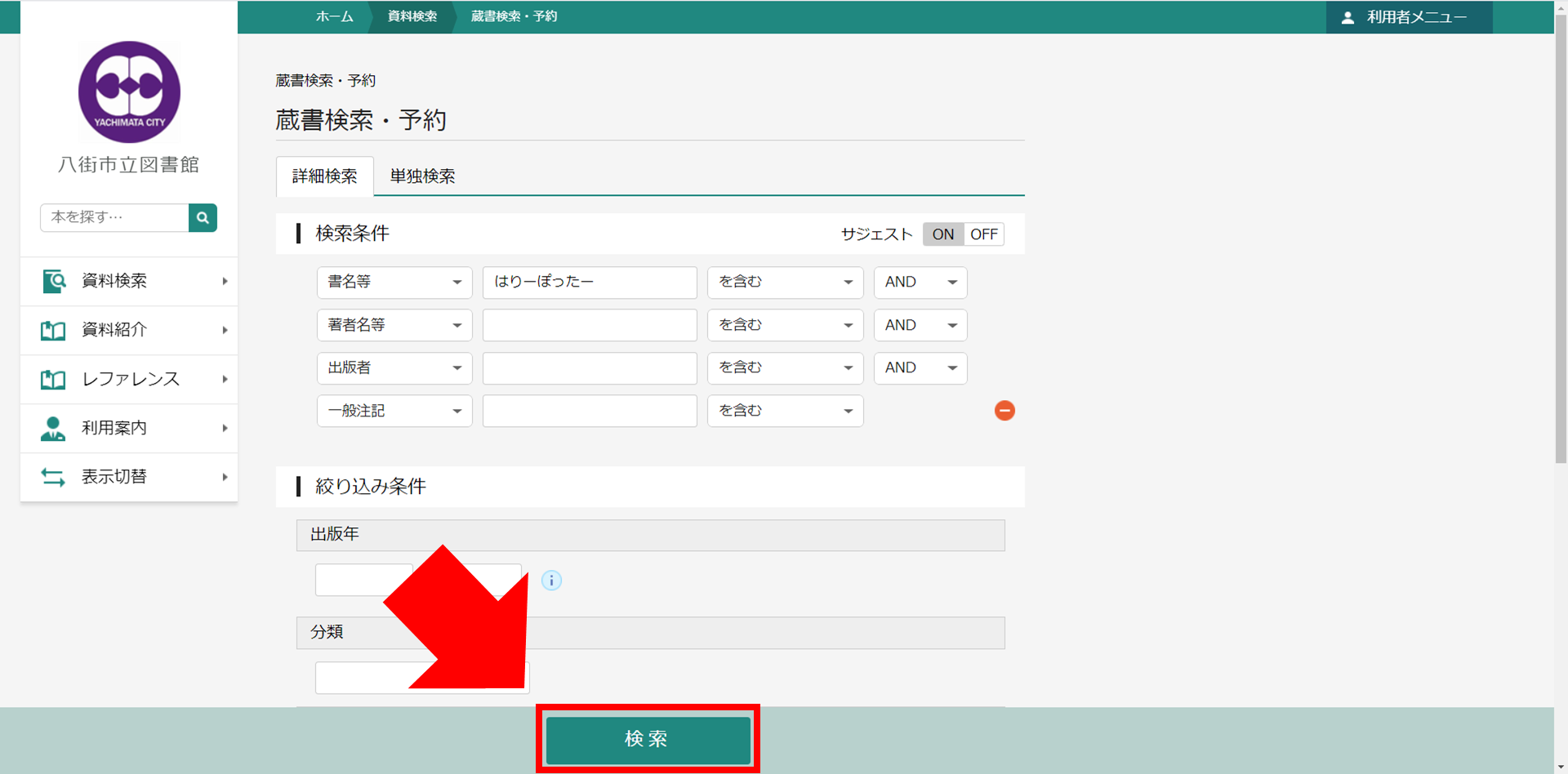
③ 検索結果の一覧が表示されます。
資料名をクリックすると、資料詳細画面に移動します。
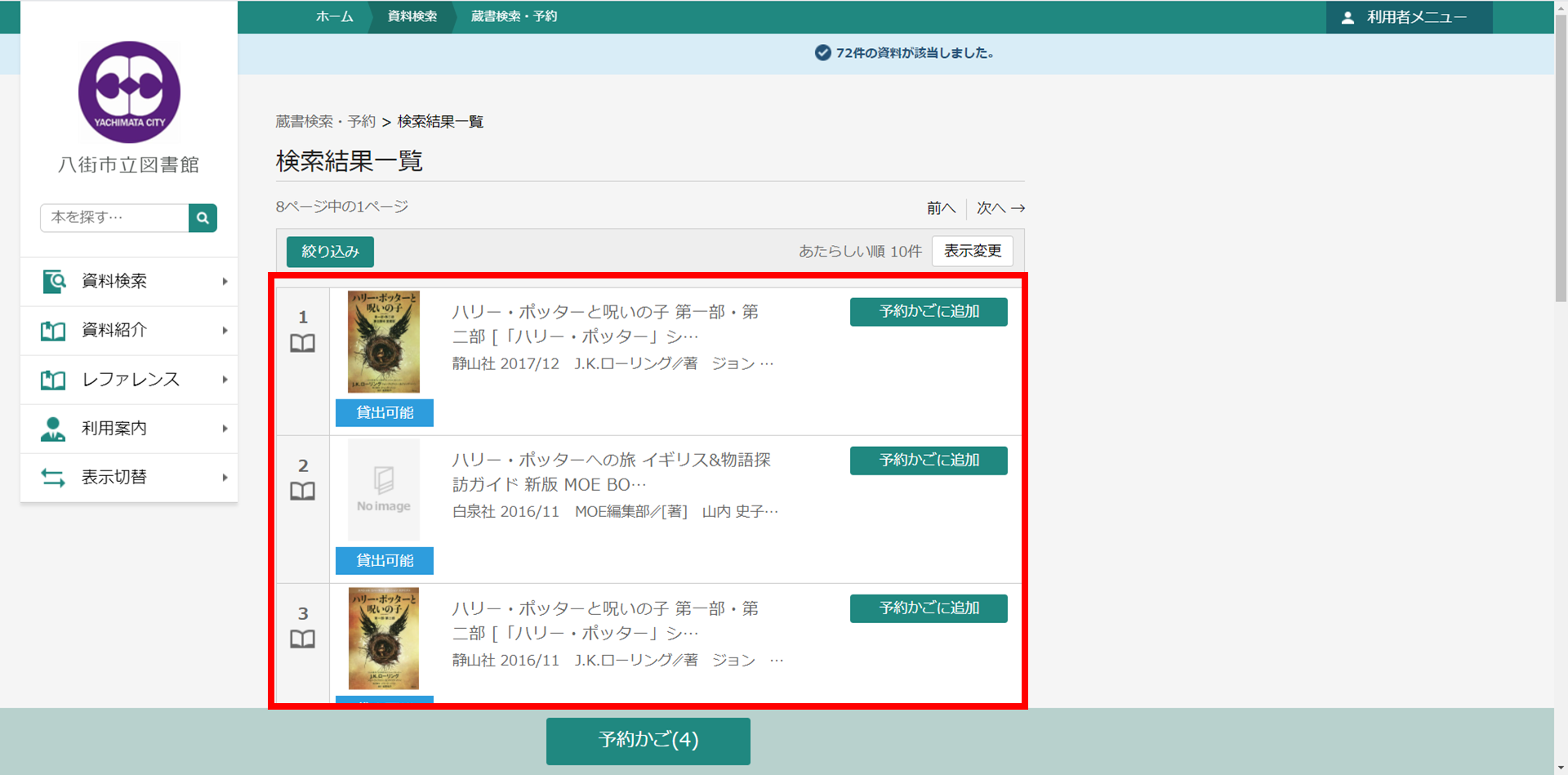
新着資料検索
新しく出版された資料や最近登録された資料を検索する方法です。
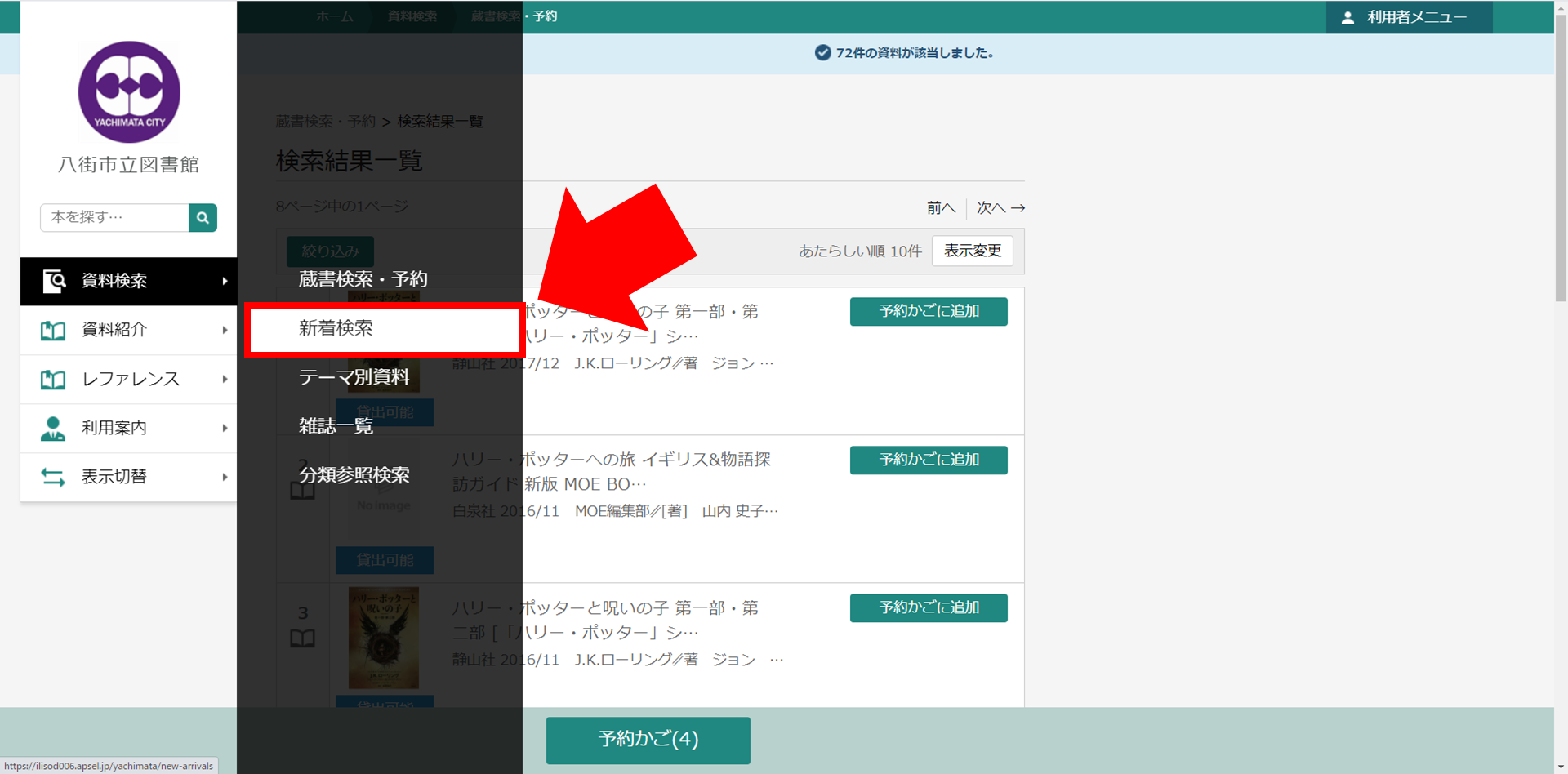
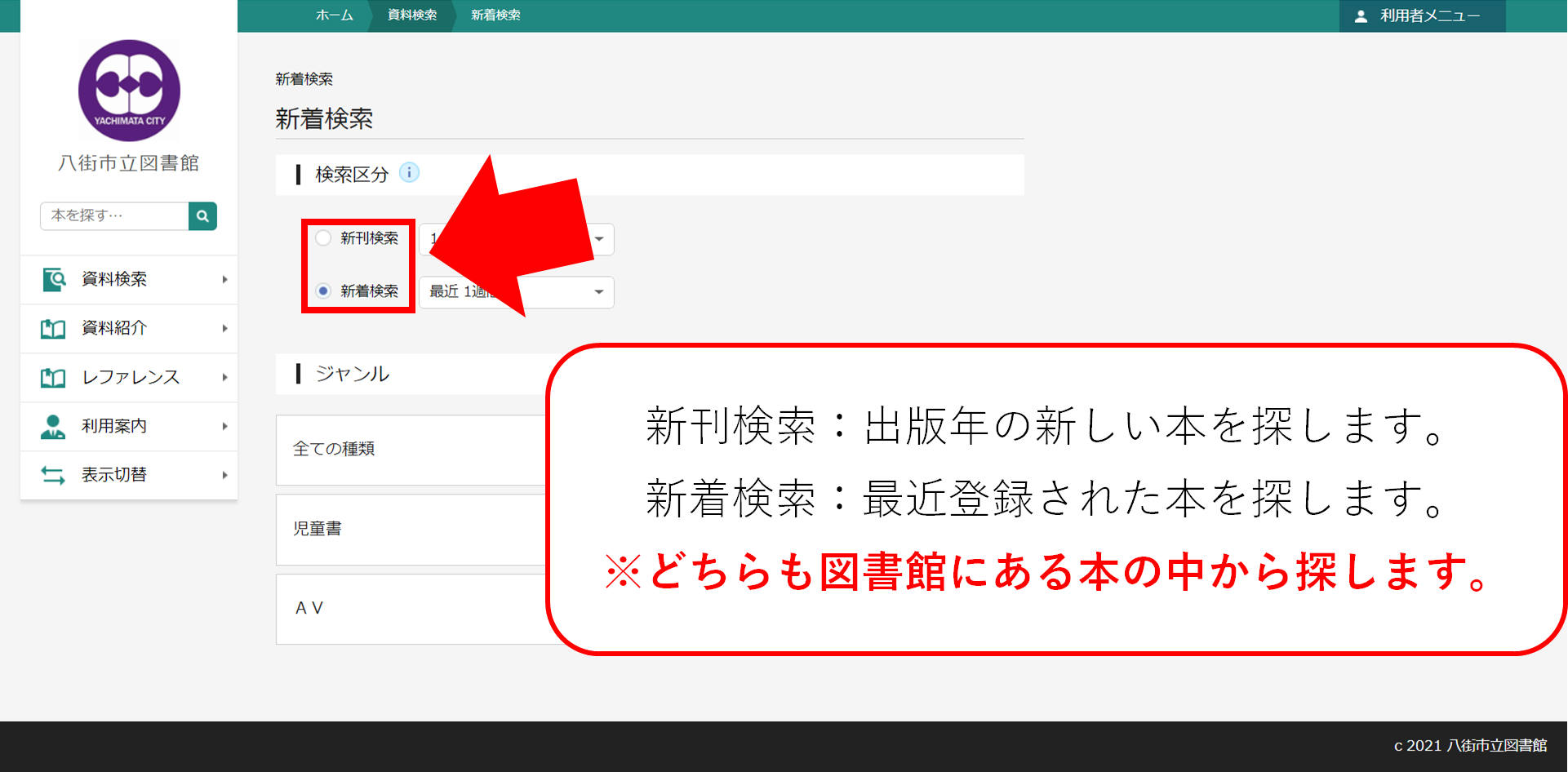
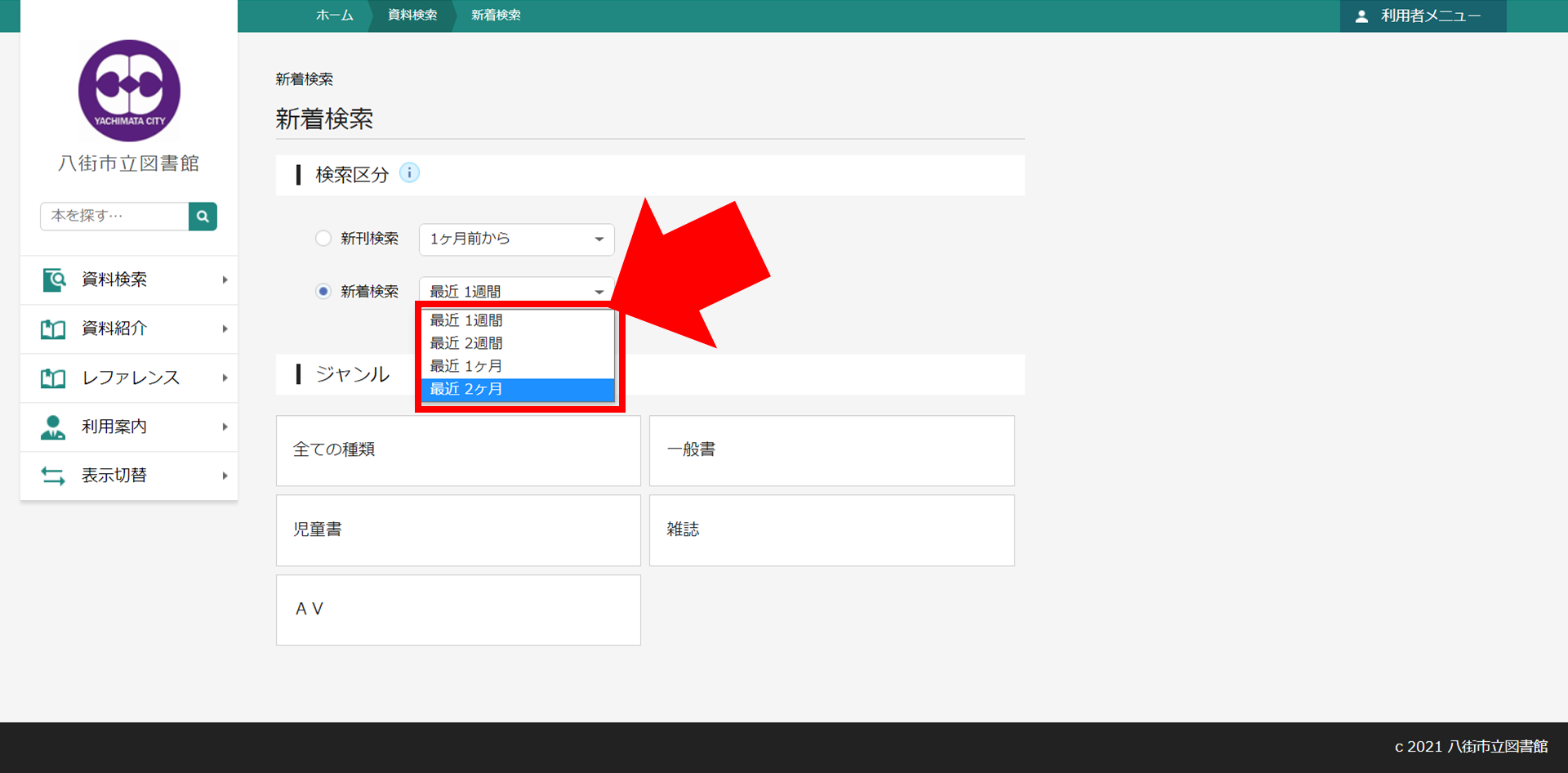
④ 検索するジャンルを設定します。指定がなければ『全ての種類』を選択します。
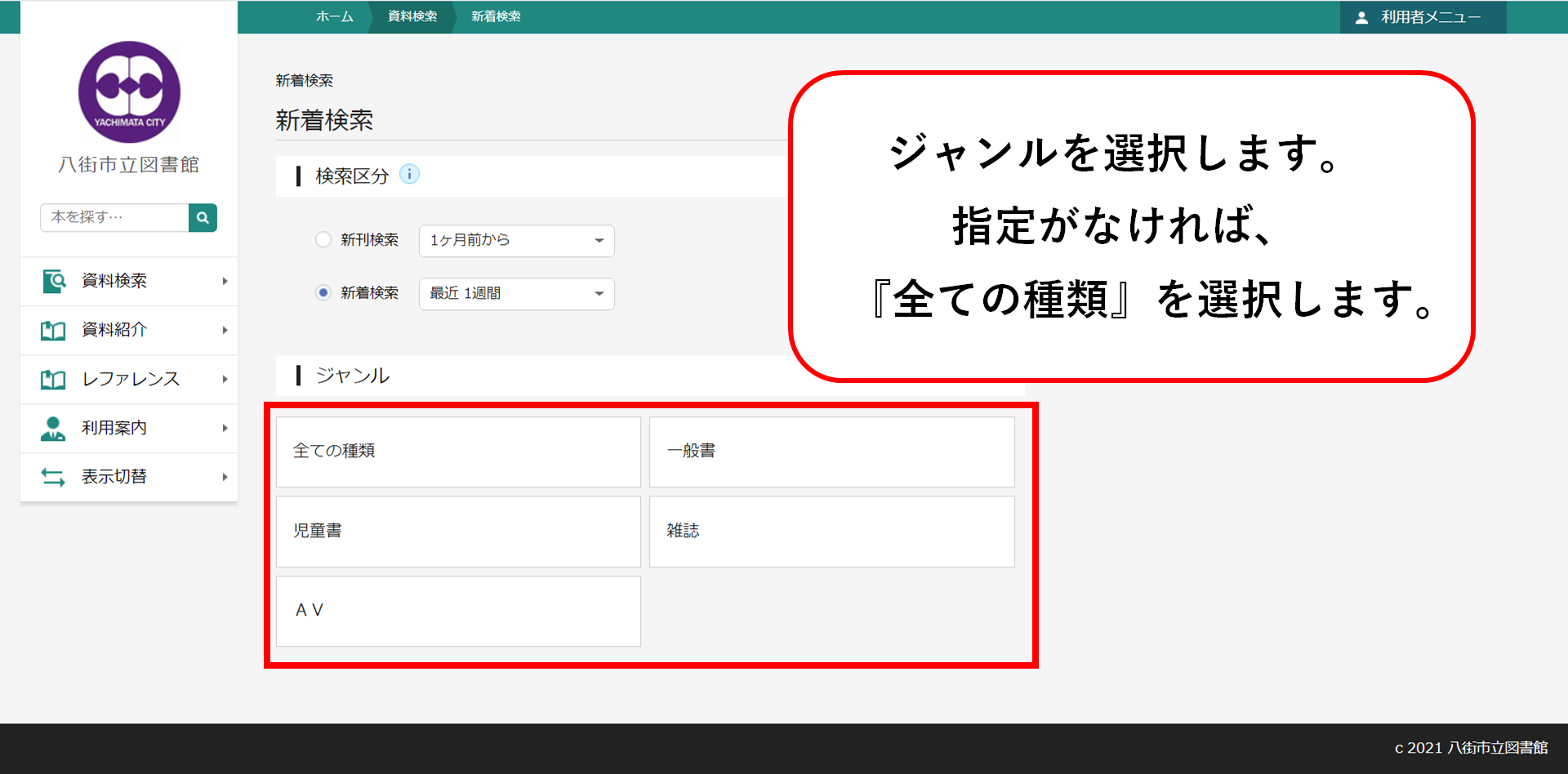
⑤ 条件を満たした新刊・新着資料が表示されます。
資料名をクリックすると、資料詳細画面に移動します。
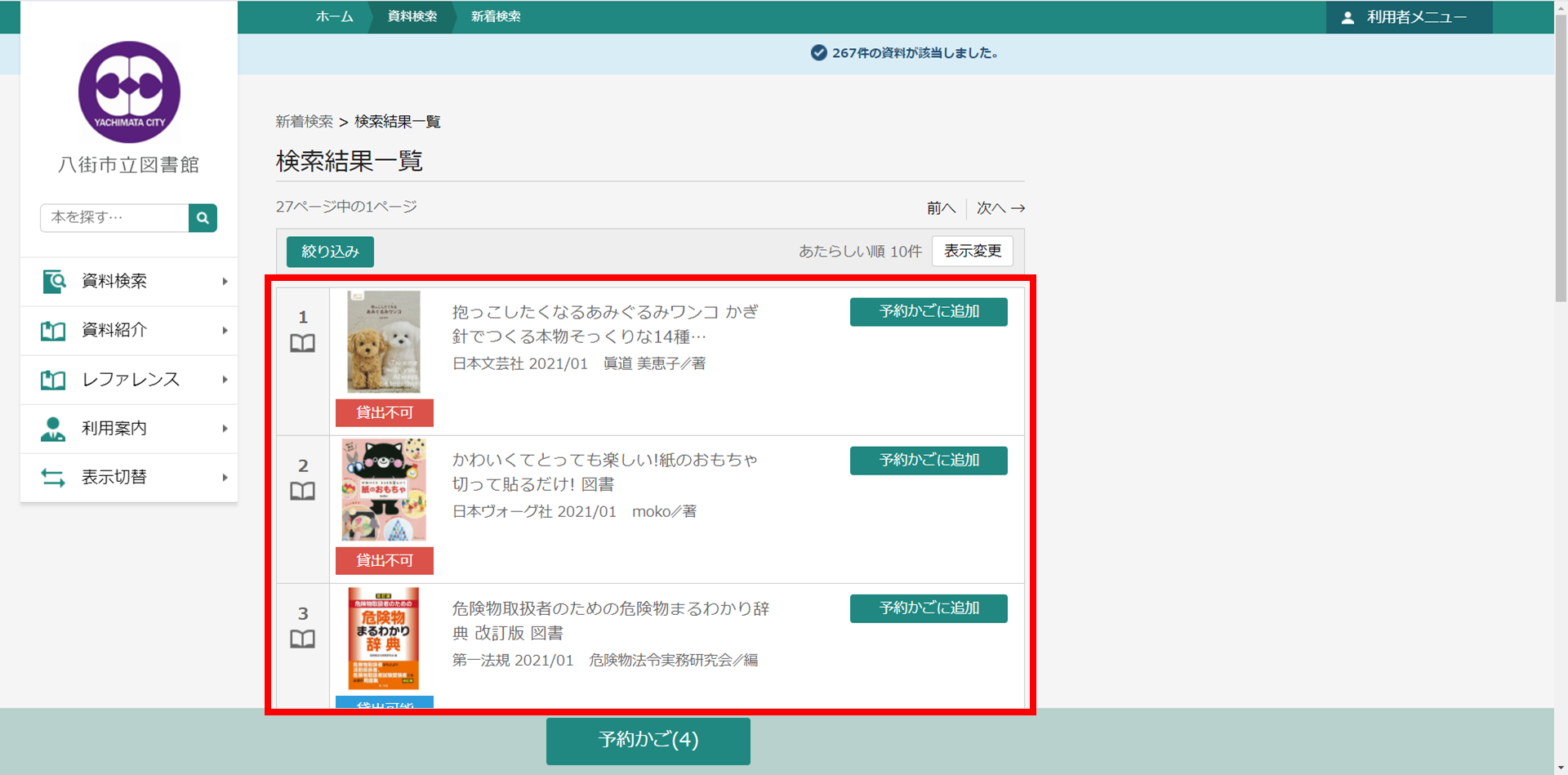
分類参照検索
NDC分類から資料を探す方法です。分類により階層の深さは異なりますが、『検索』ボタンの文字色が緑色になるとクリックして資料の一覧を表示させることができます。
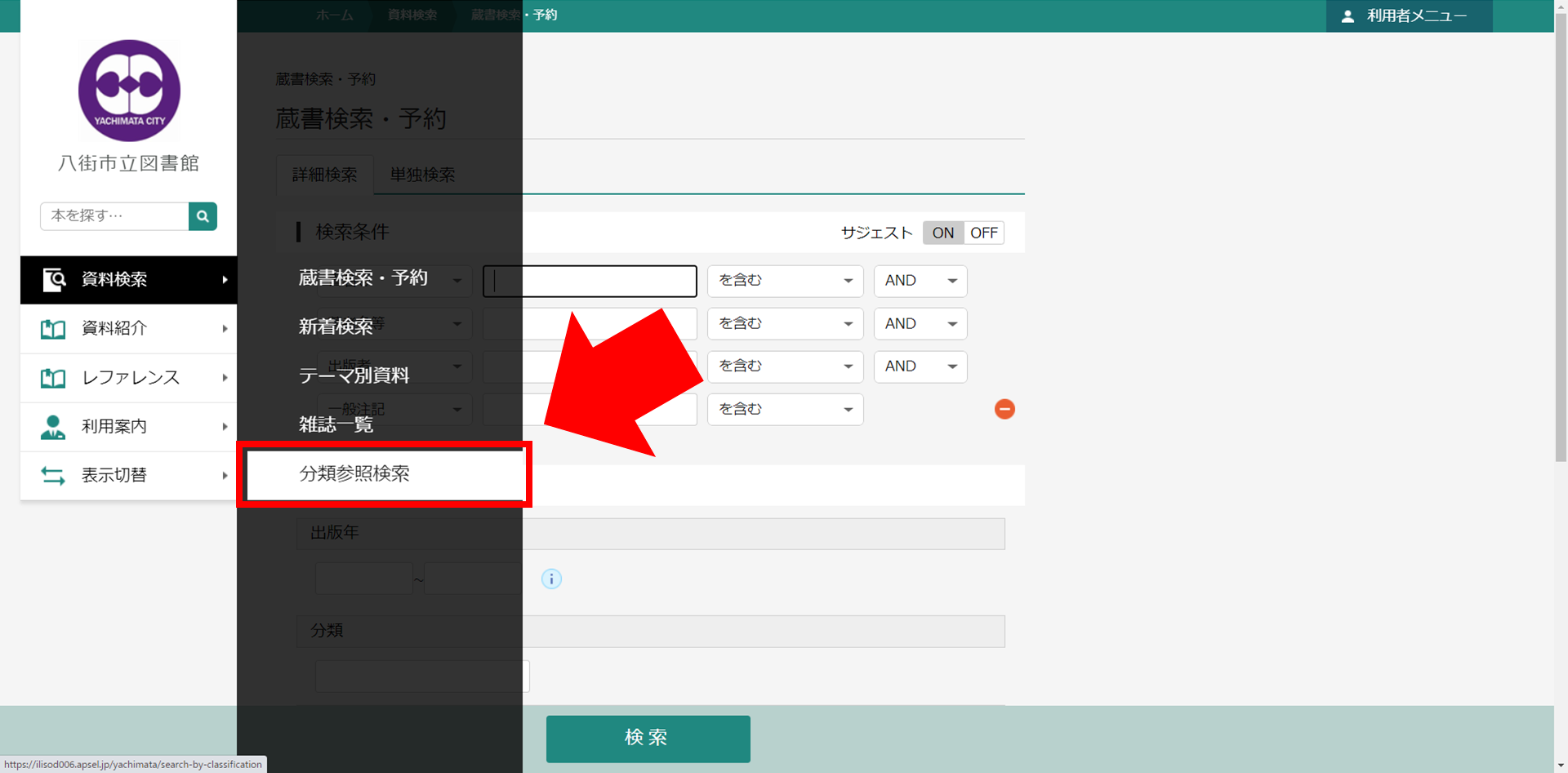
② 検索したい分類を選択します。(最後の区分まで選択します。)
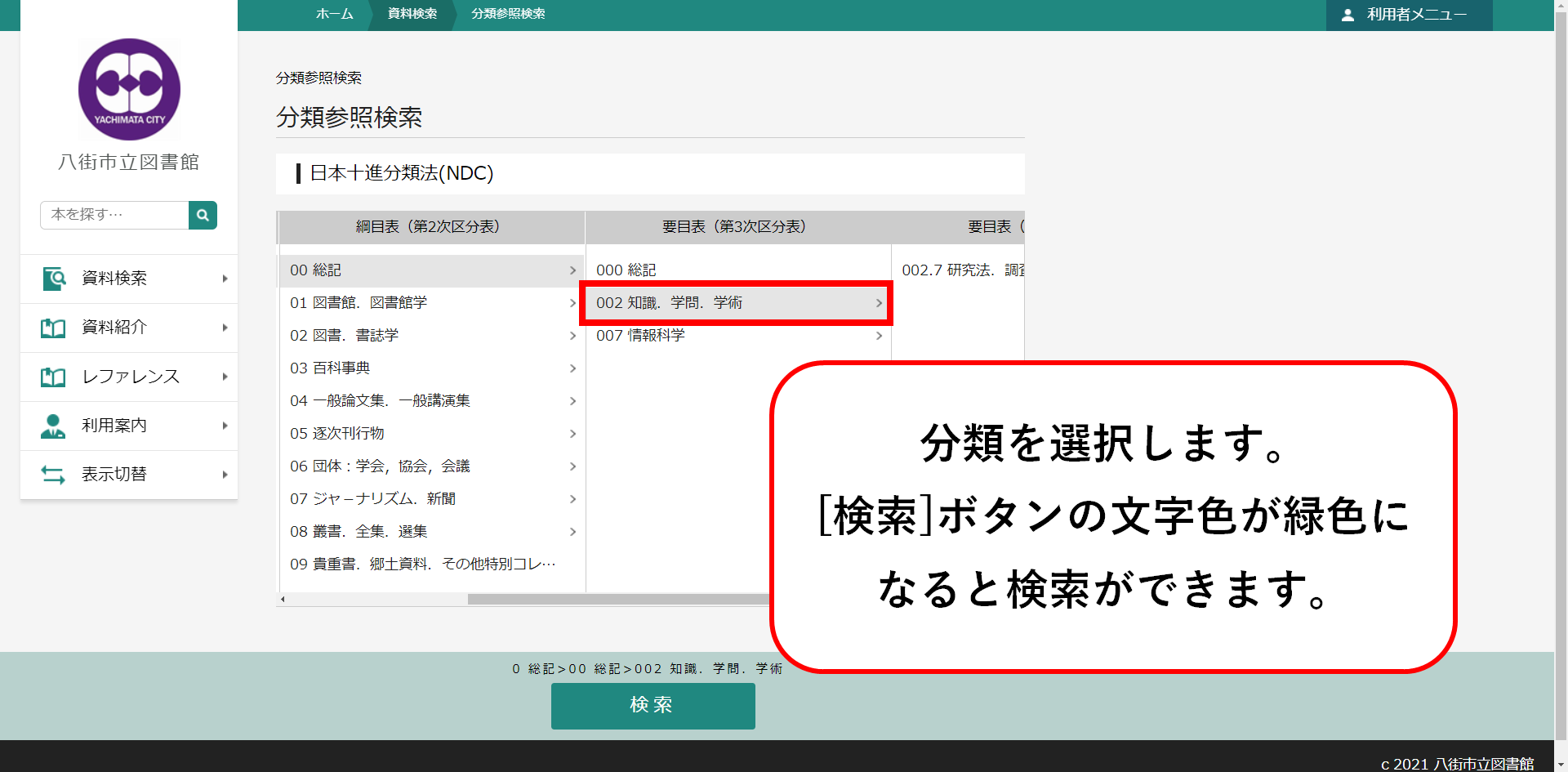
③ 条件を満たした資料が表示されます。
資料名をクリックすると、資料詳細画面に移動します。
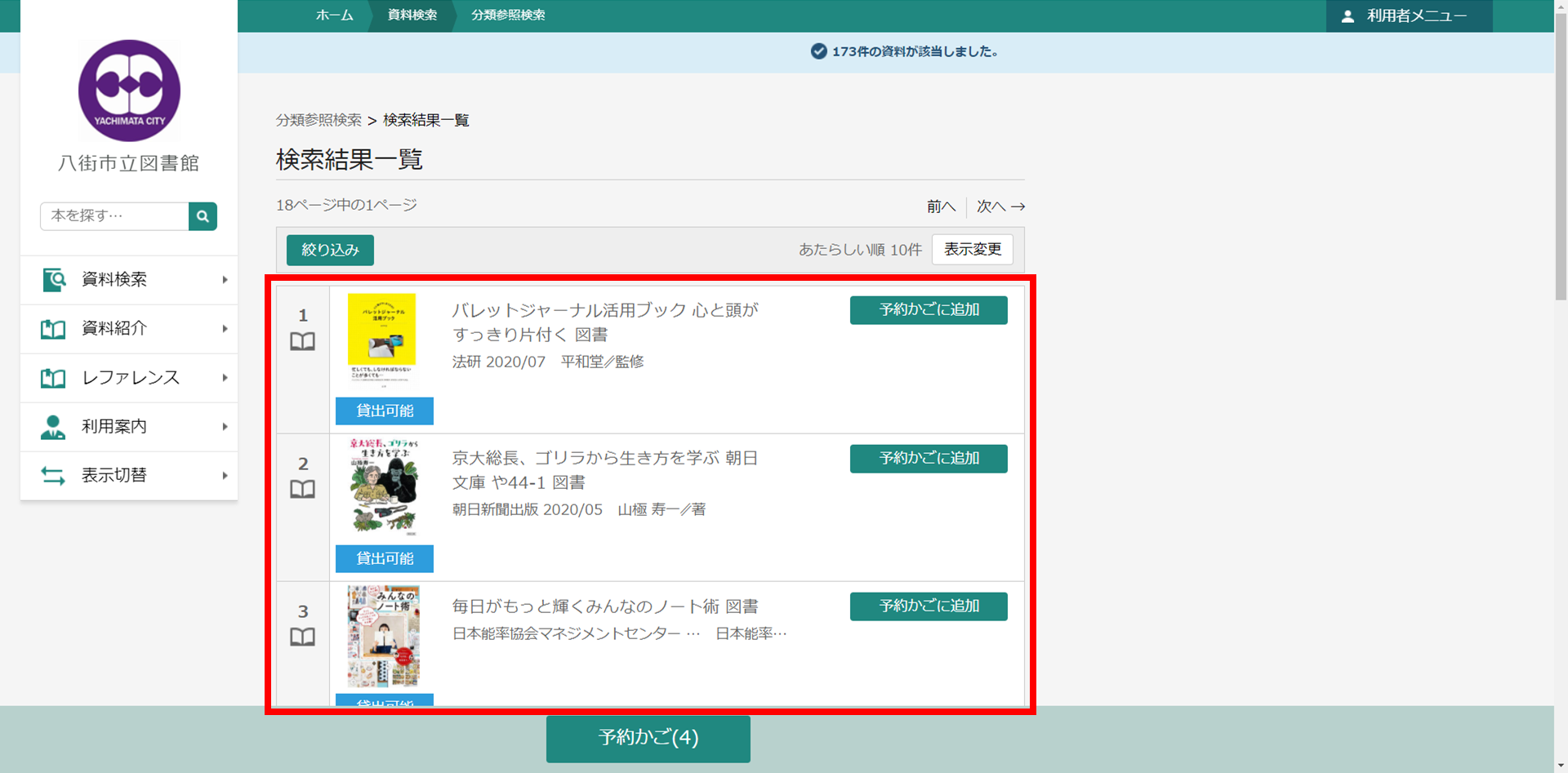
資料紹介
貸出ランキング
沢山借りられている資料のランキングを一覧で見ることができます。
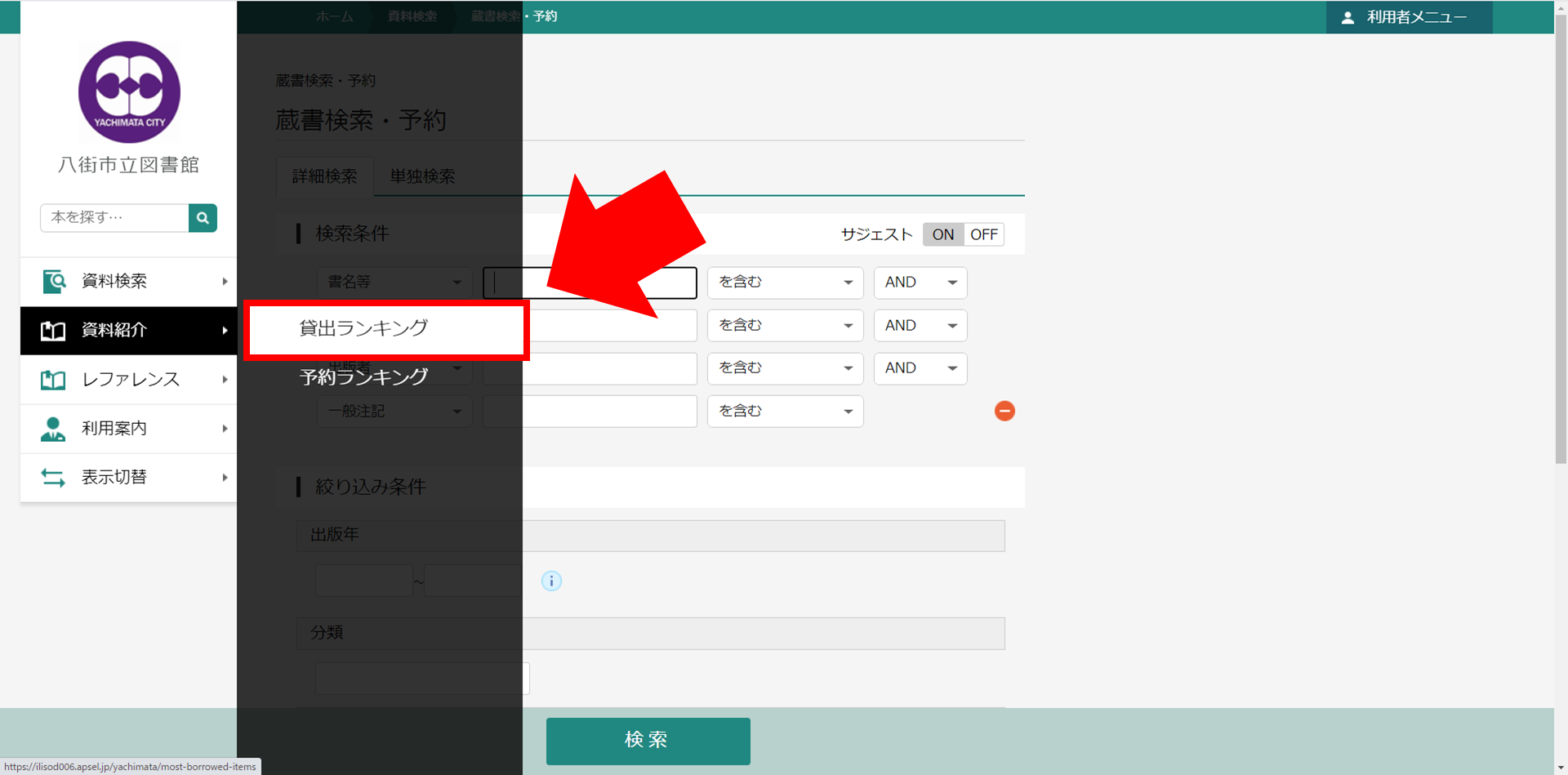
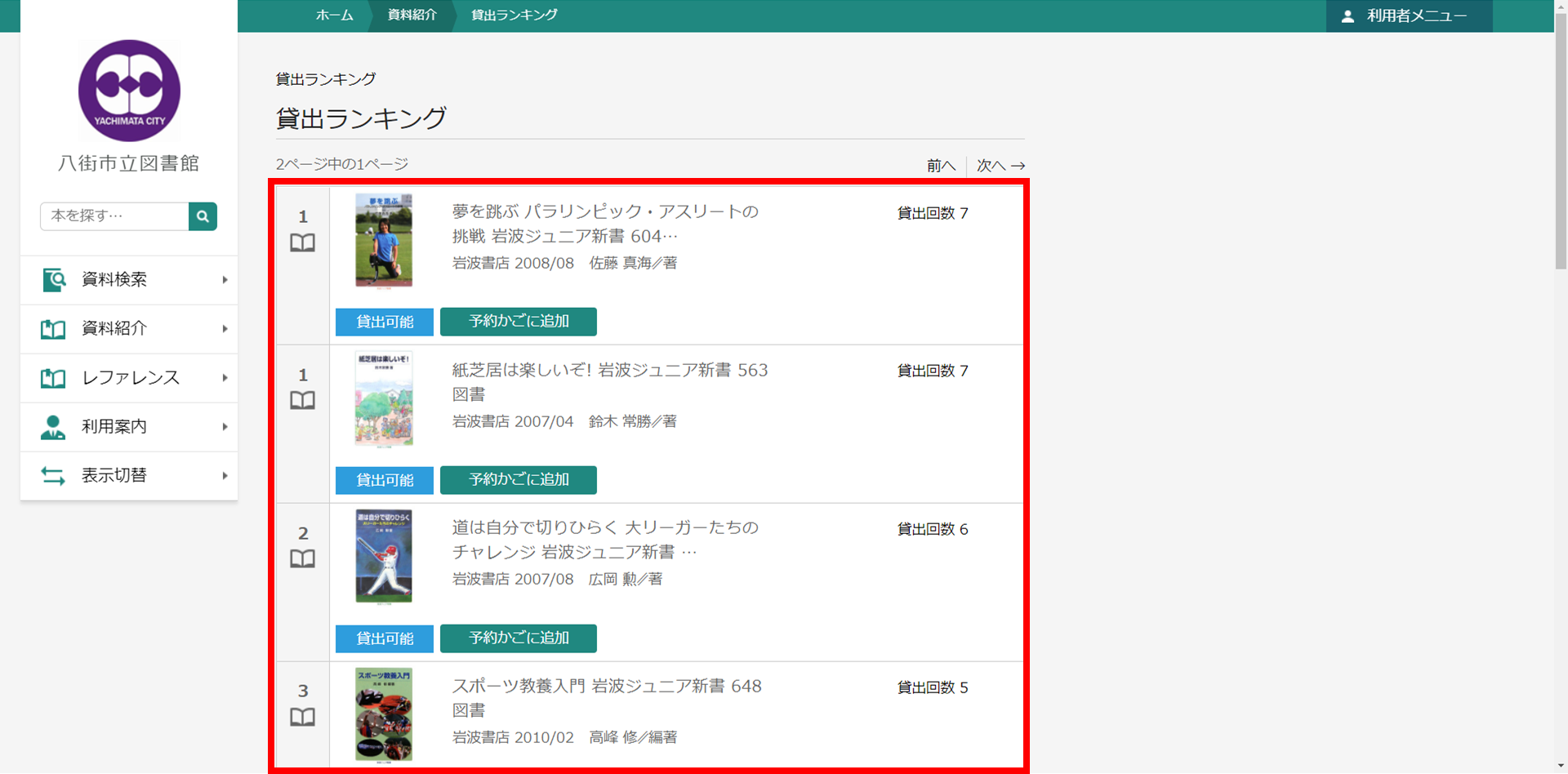
③ ページ下部にある抽出条件を変更し、『検索』ボタンを押すと表示が更新されます。
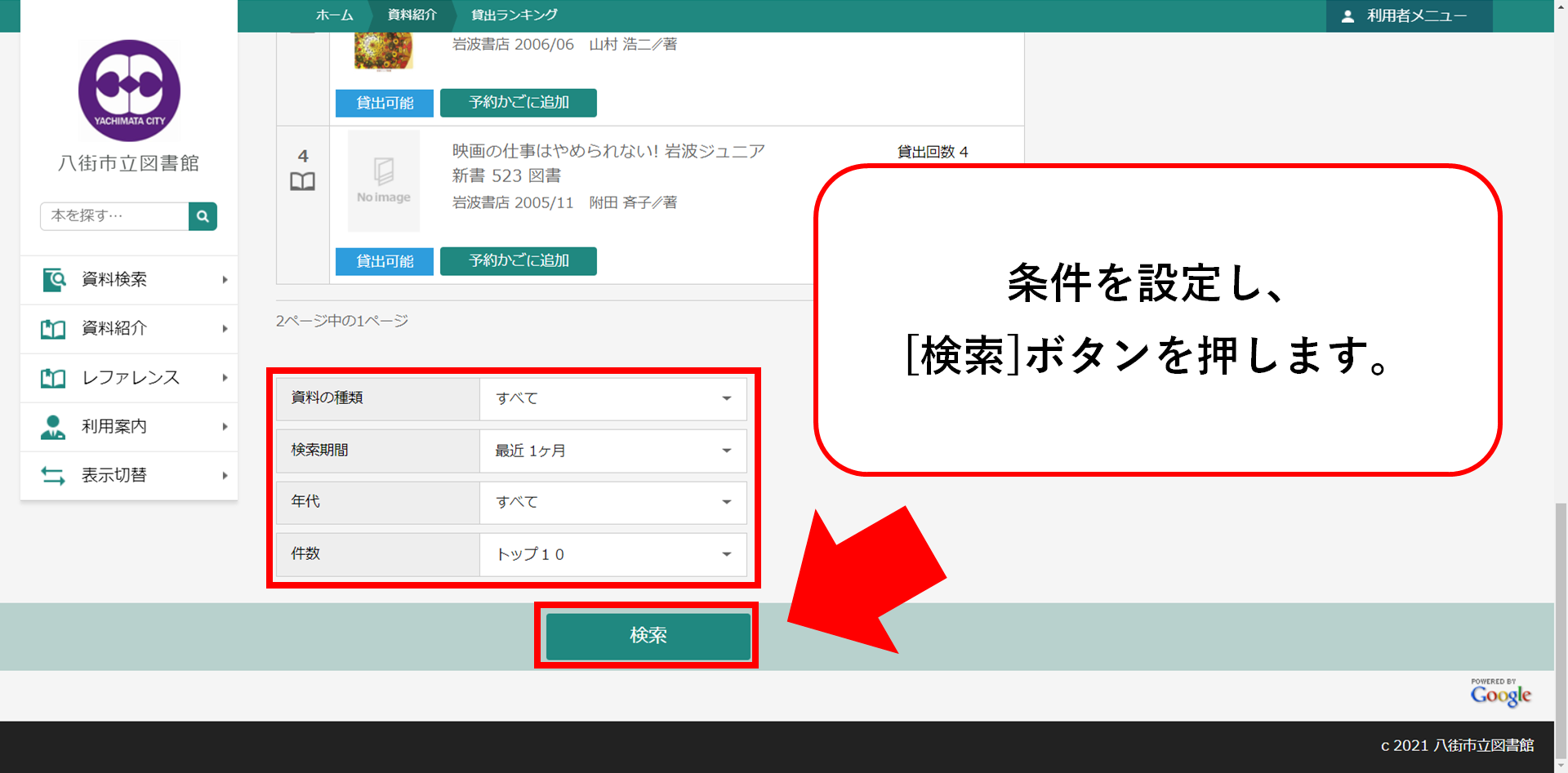
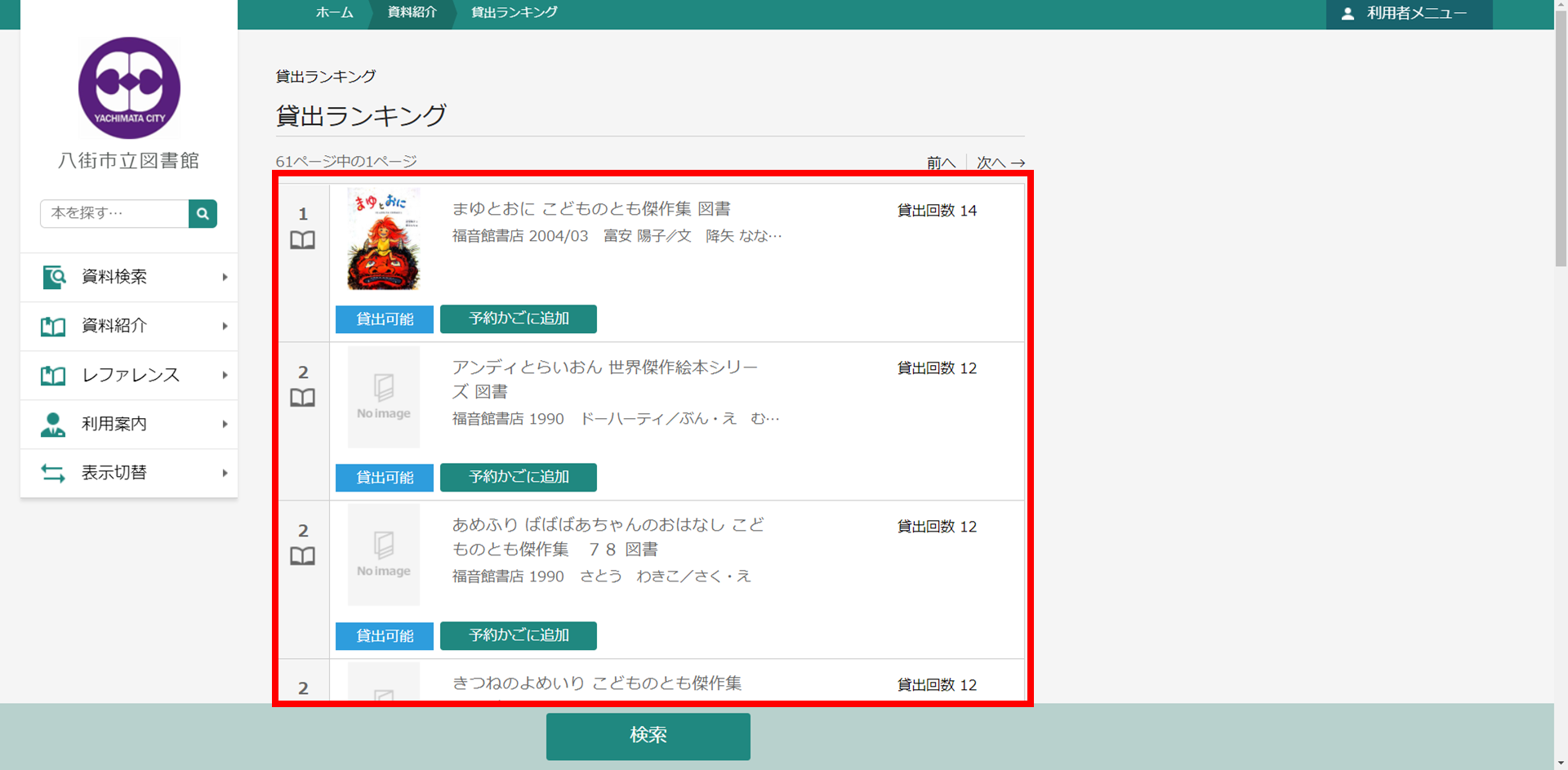
予約ランキング
沢山予約されている資料のランキングを一覧で見ることができます。
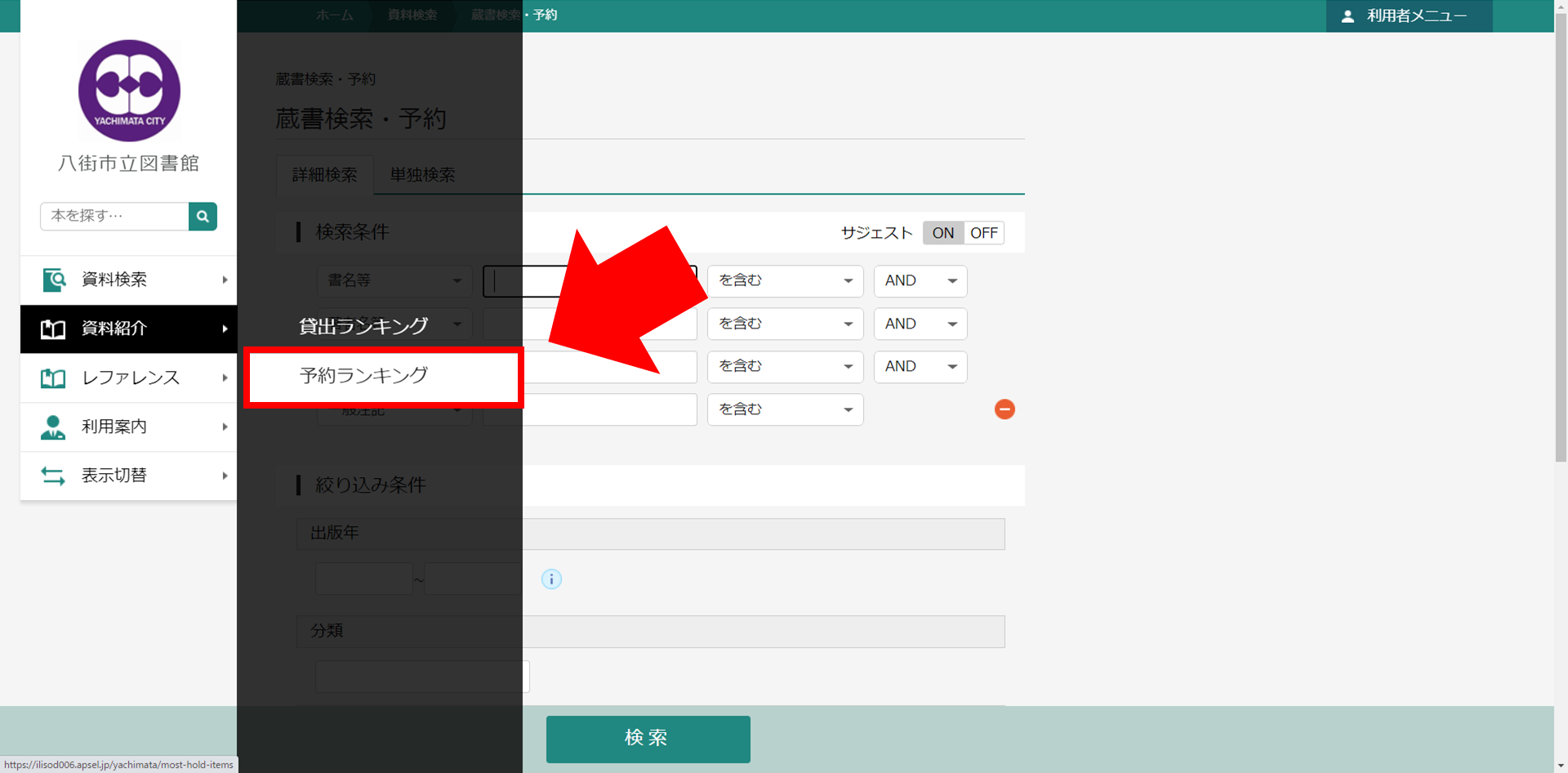
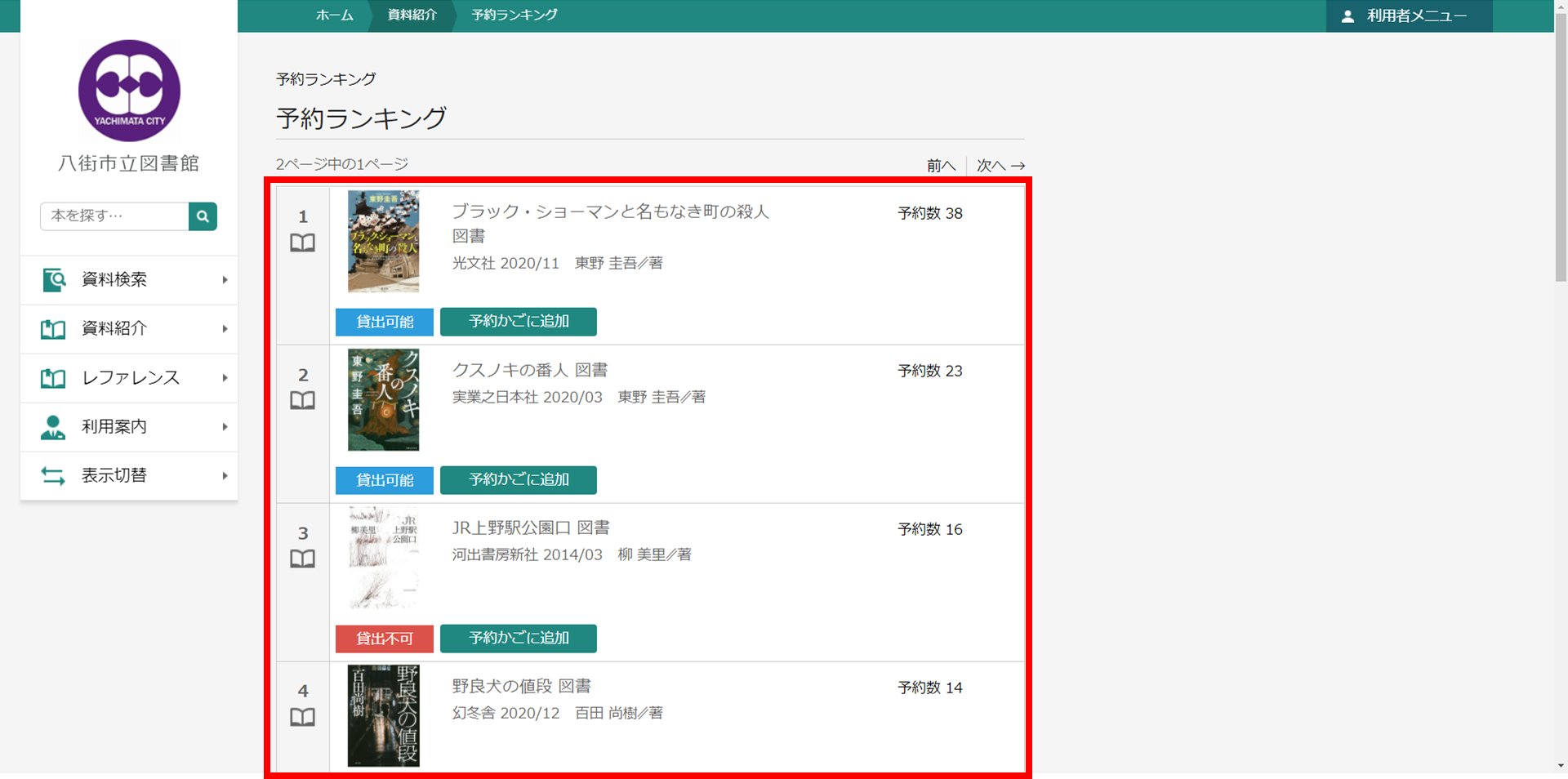
③ ページ下部にある抽出条件を変更し、『検索』ボタンを押すと表示が更新されます。
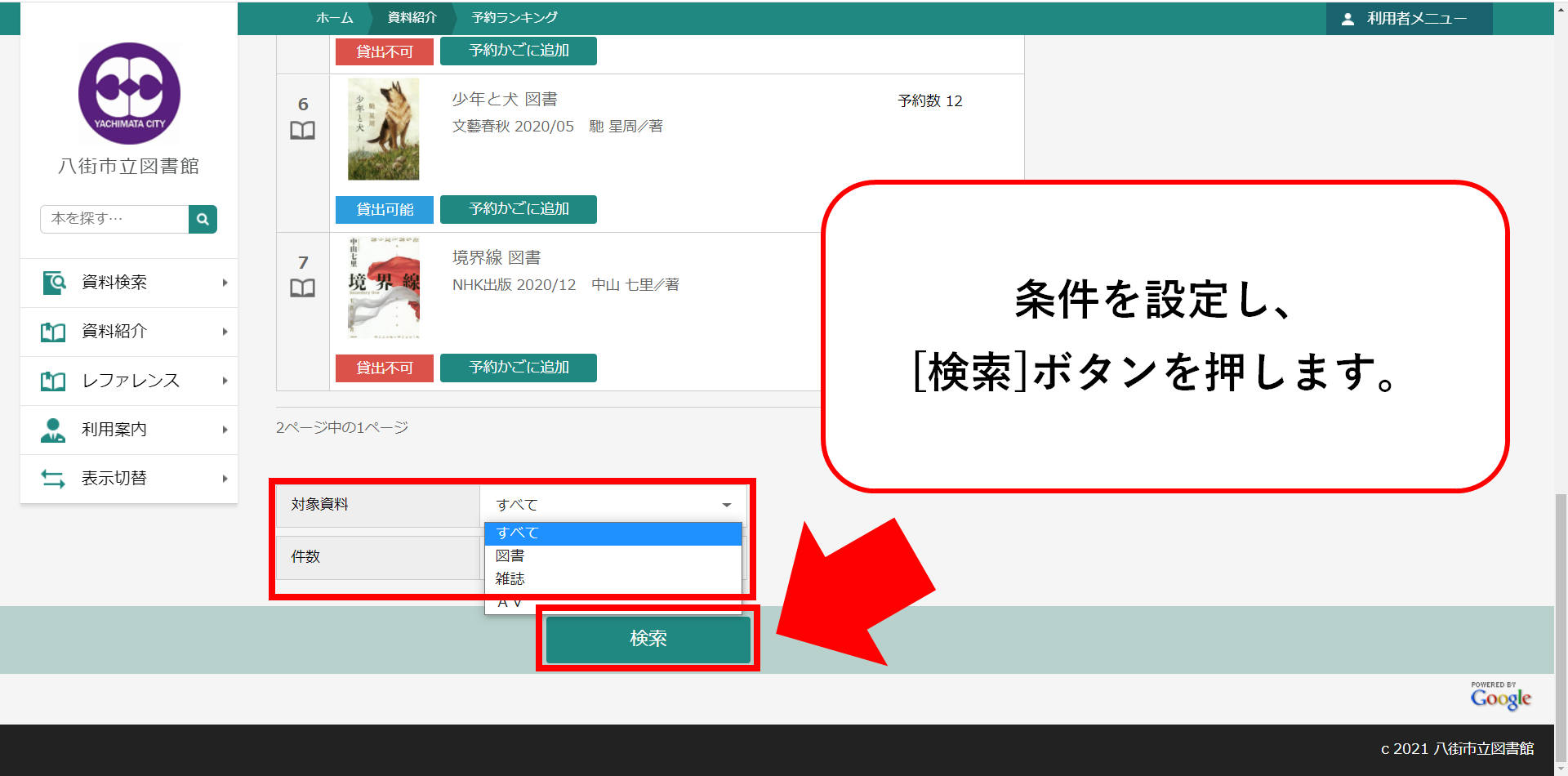
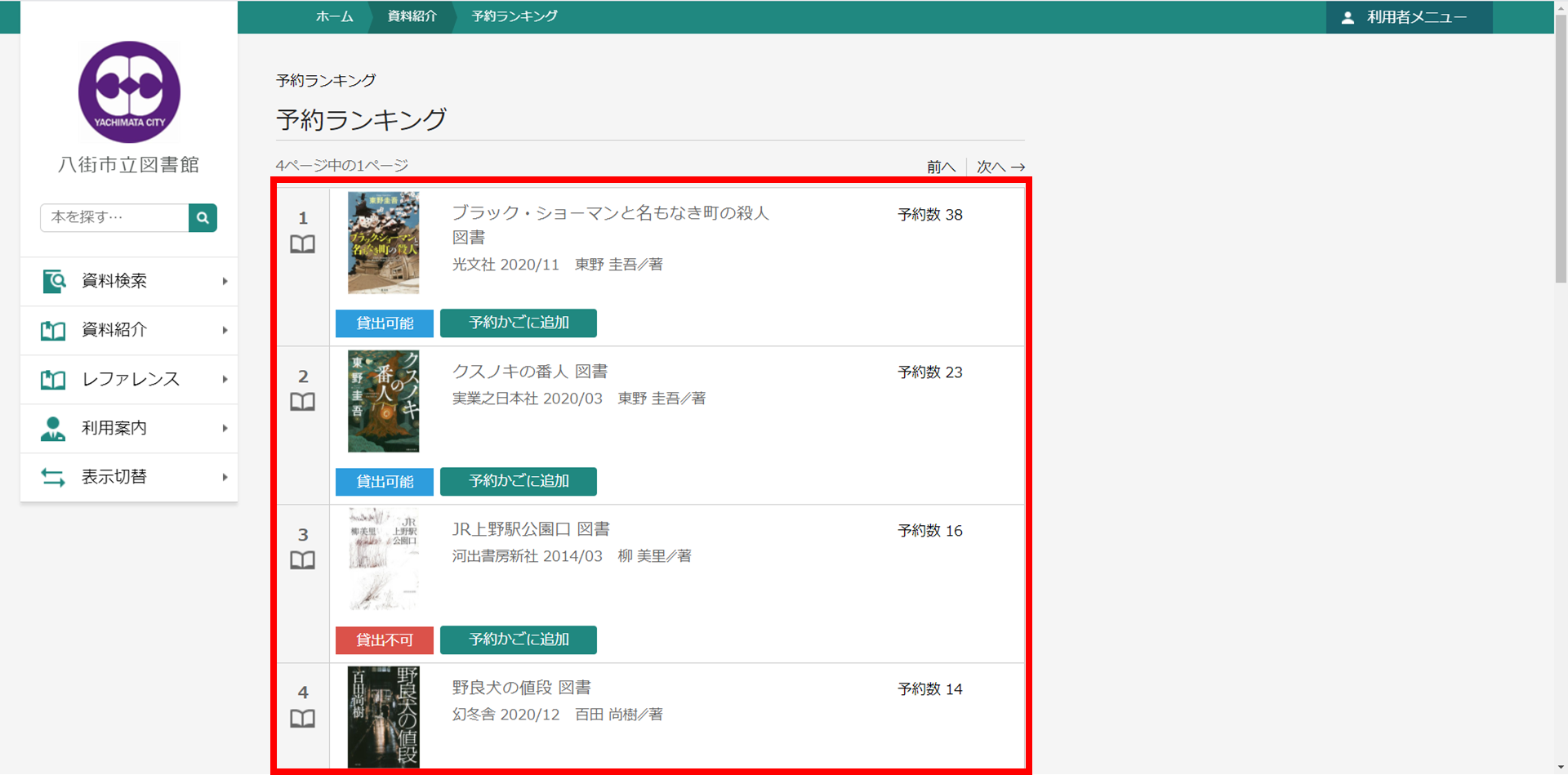
利用者メニュー
ログイン
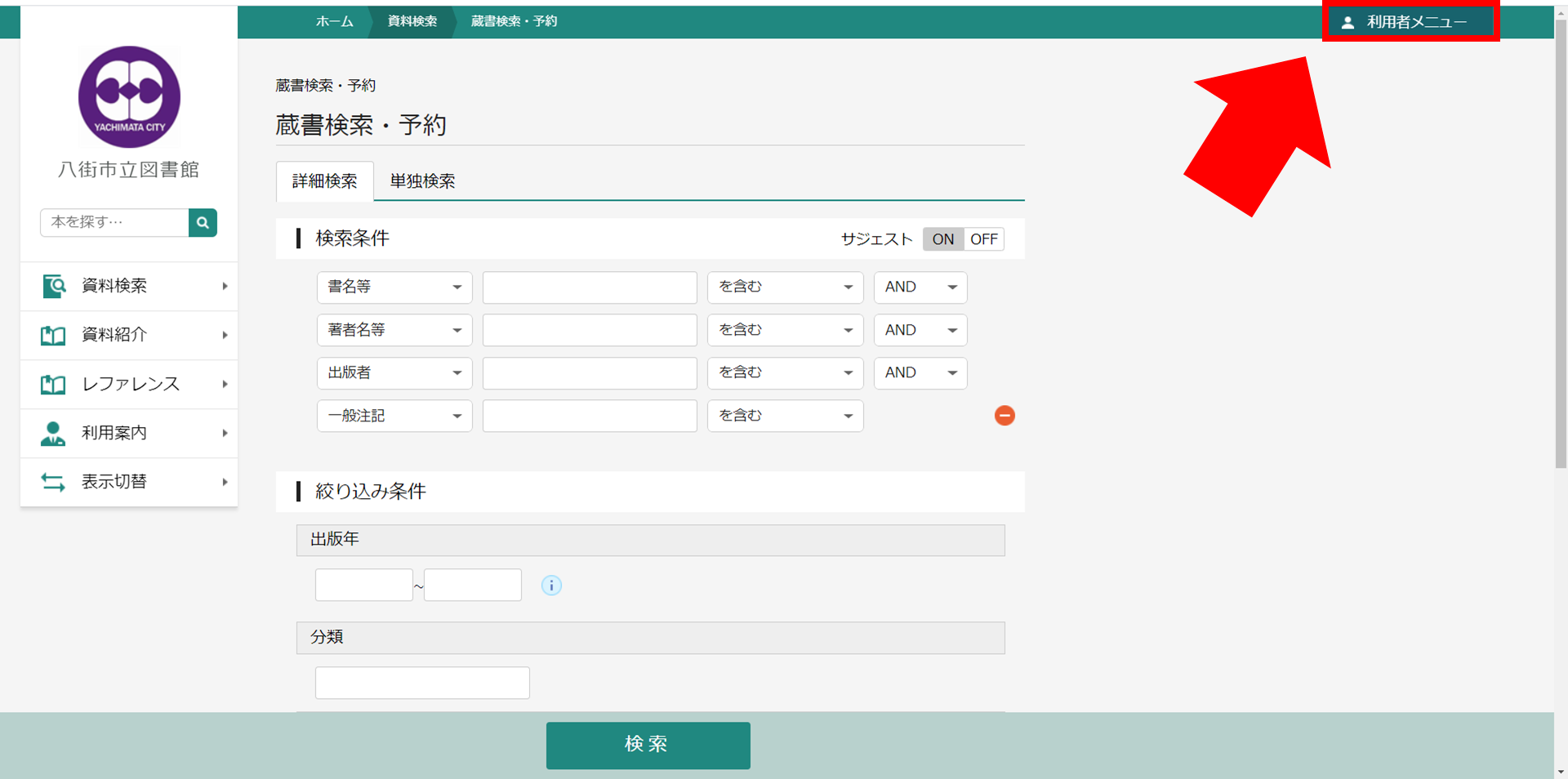
② ログイン画面に移動します。ログインすることで資料の予約や各種サービスの利用が可能になります。
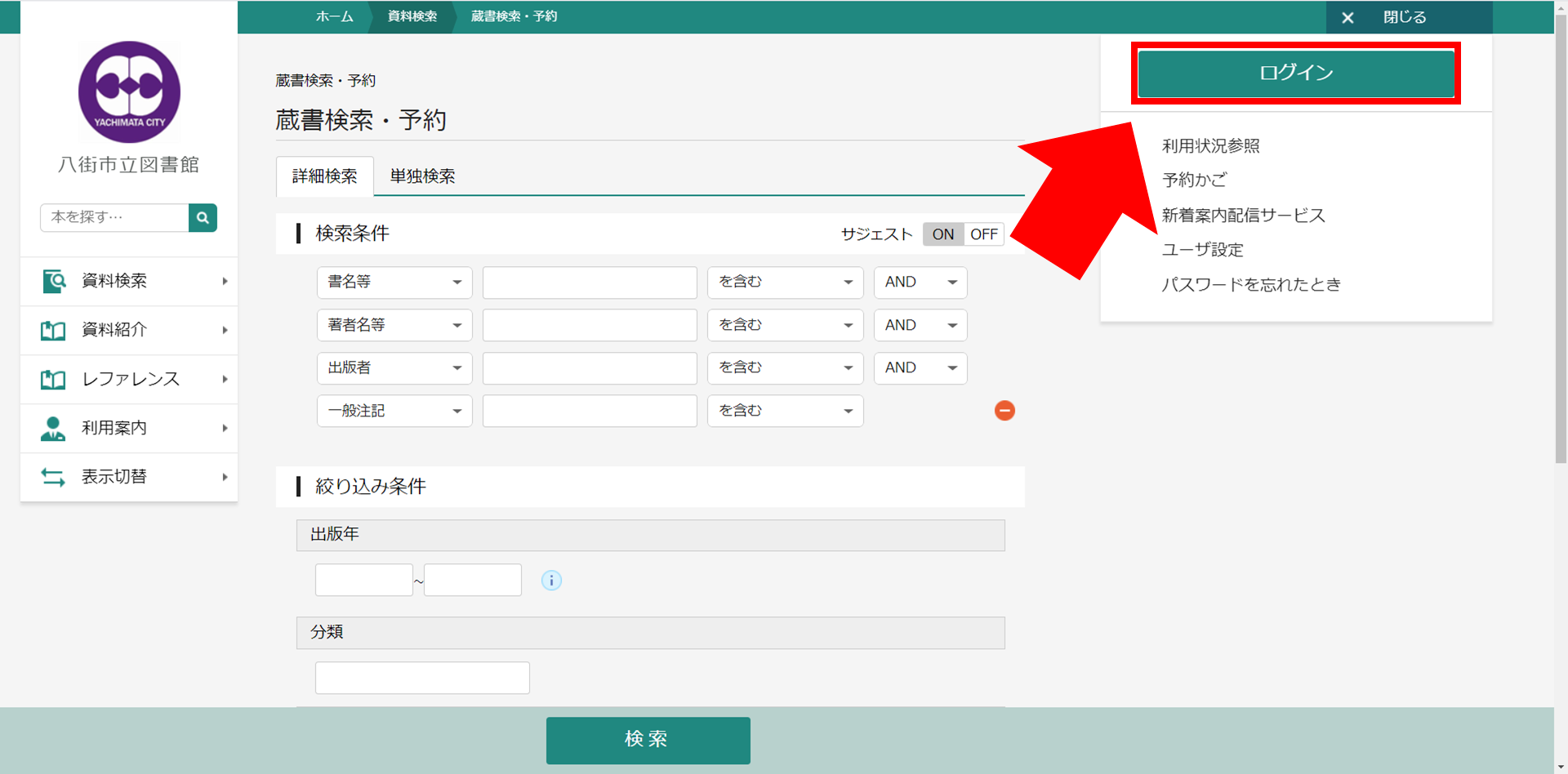
③ 利用者カードの番号とパスワードを入力して『ログイン』ボタンをクリックします。
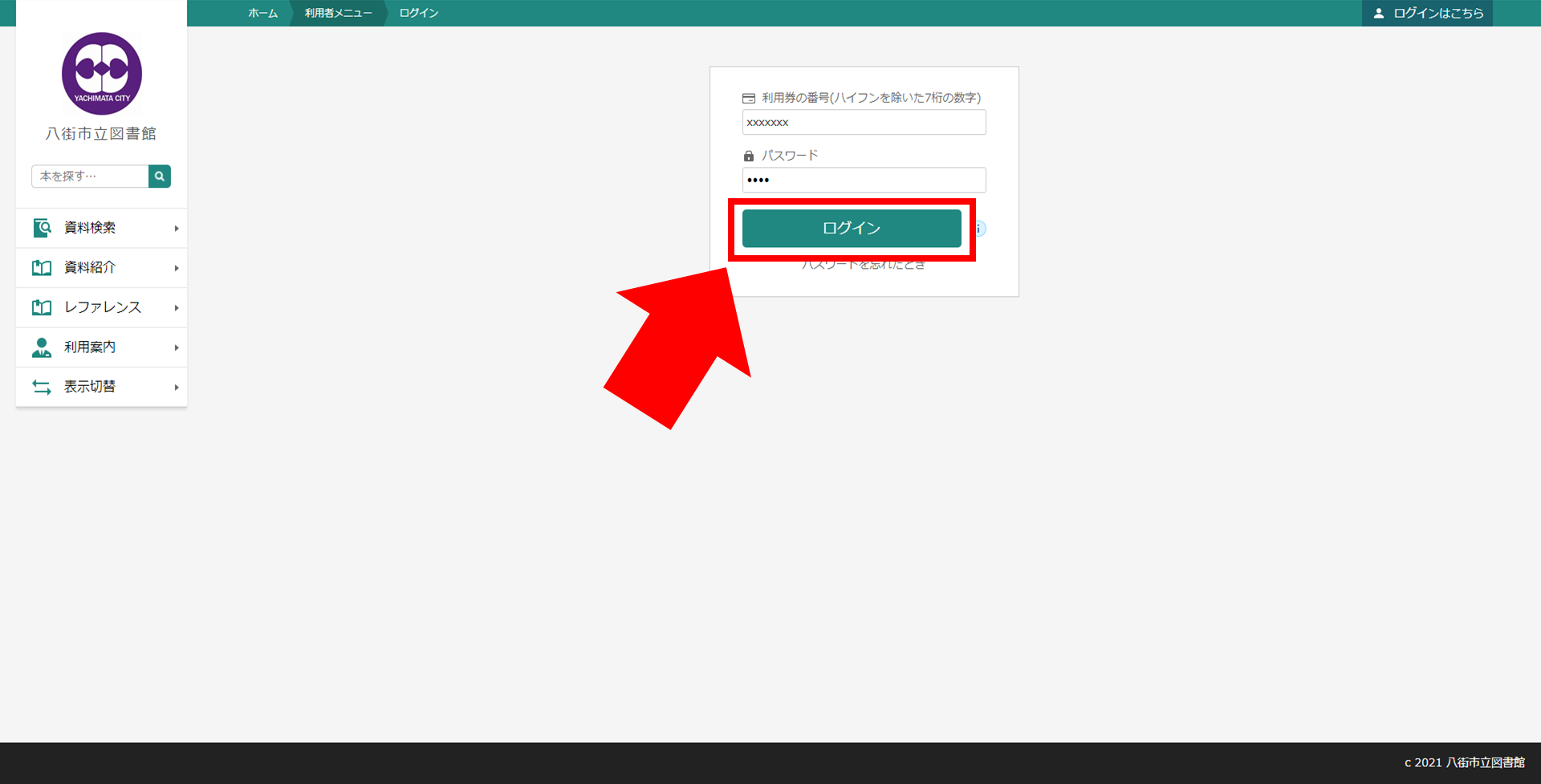
※ ログイン後は『ログイン』ボタンが『ログアウト』ボタンに変わります。操作を終了するときは『ログアウト』ボタンを押してください。
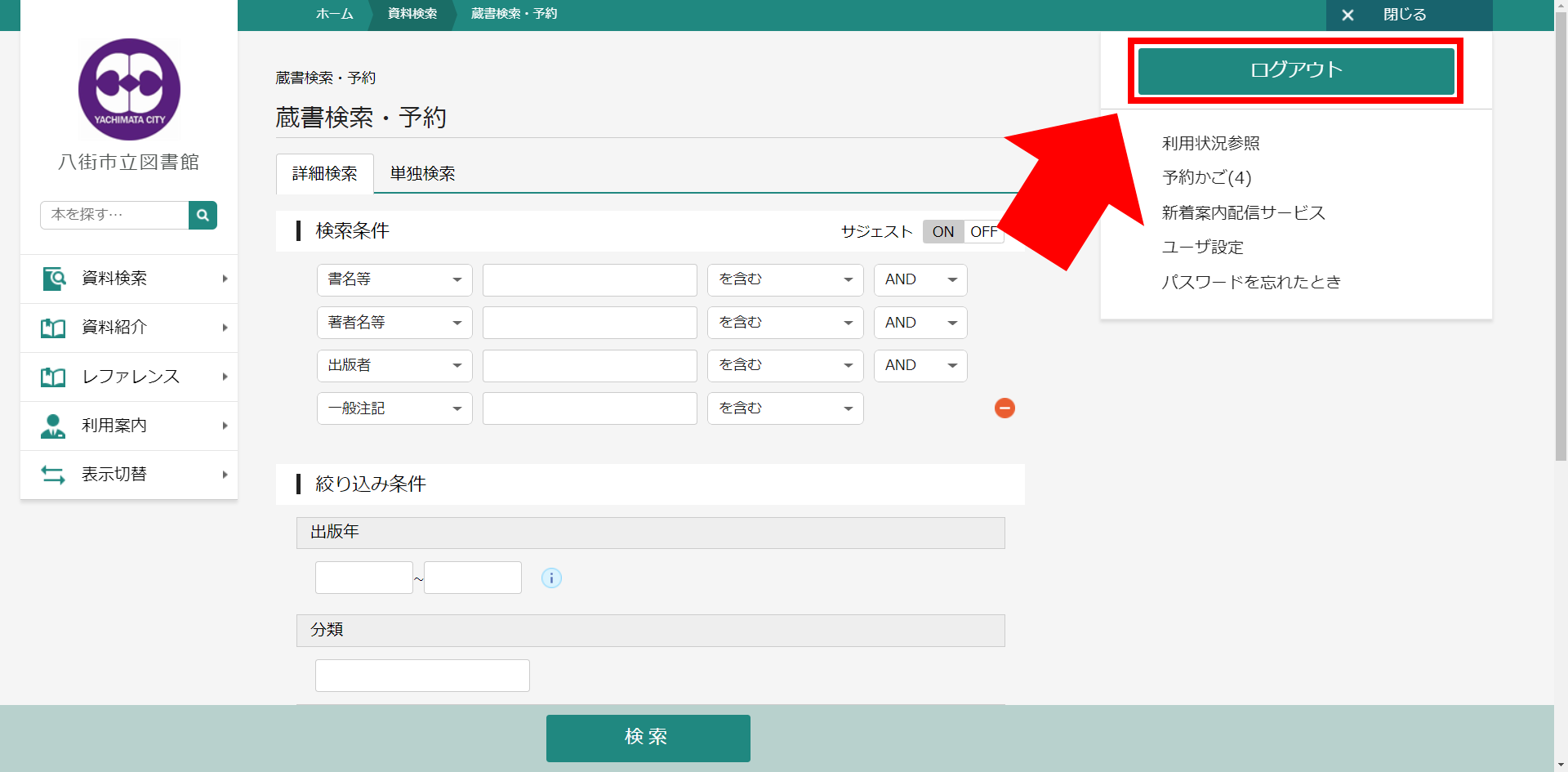
利用状況参照
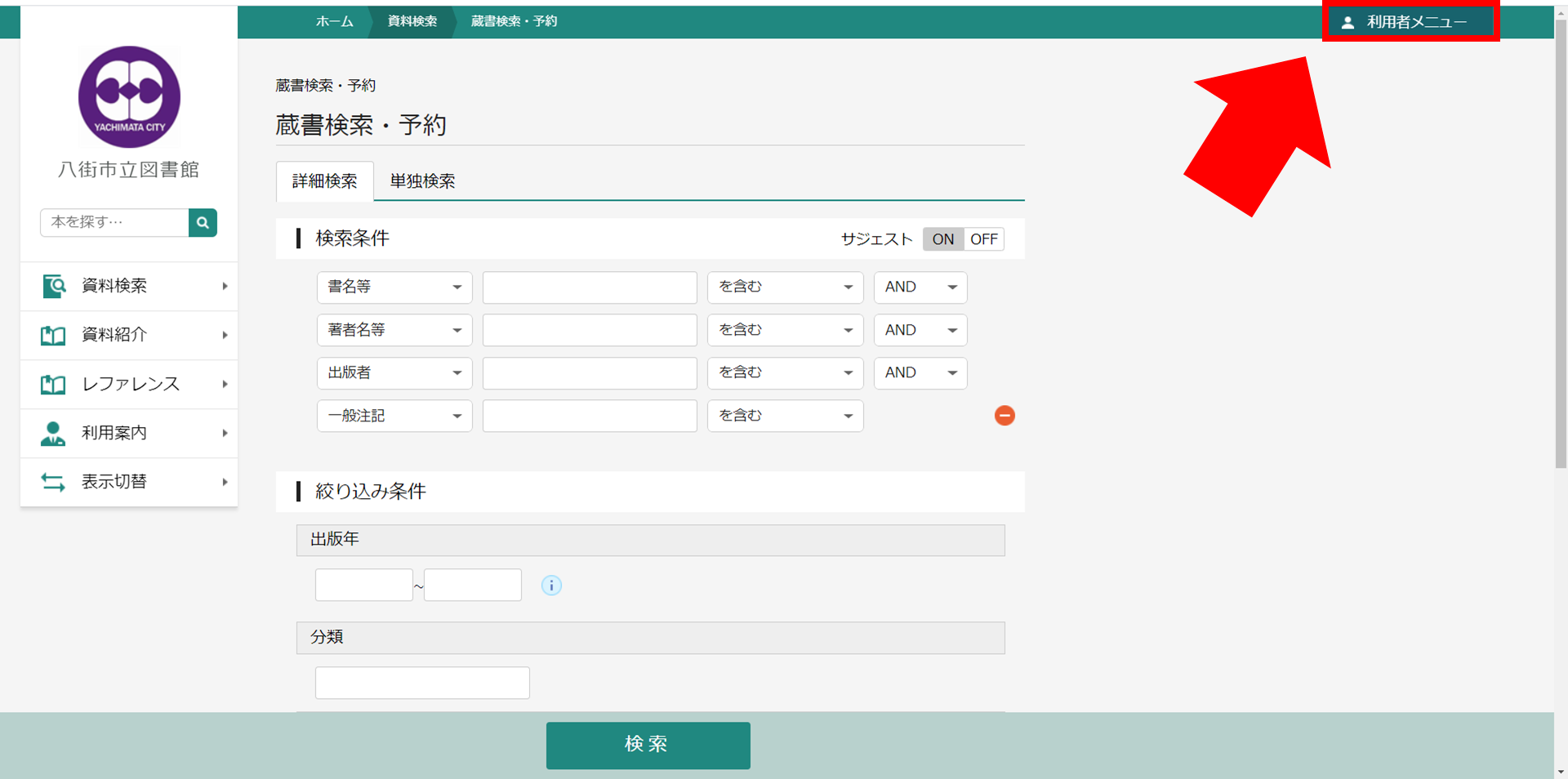
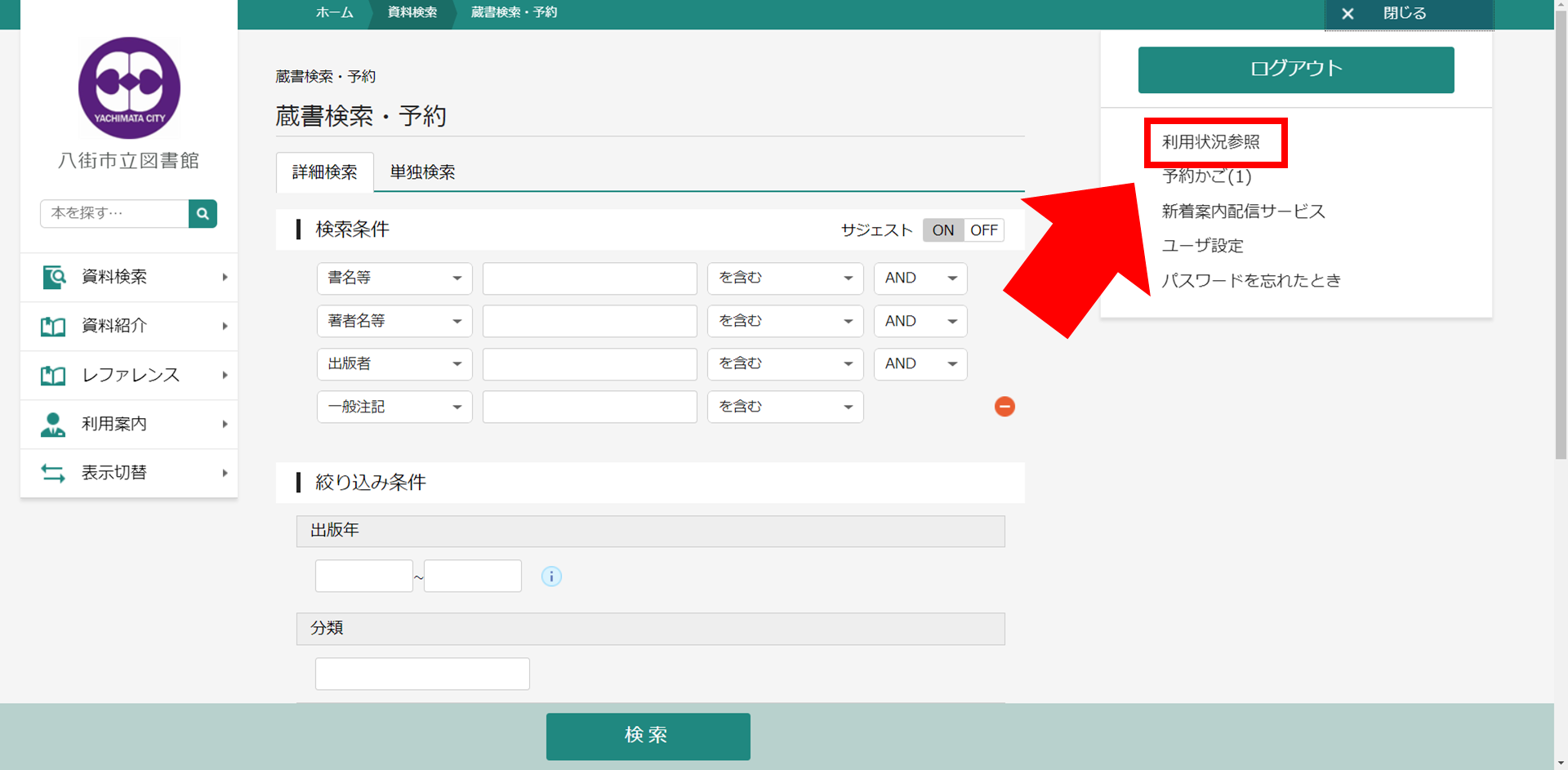
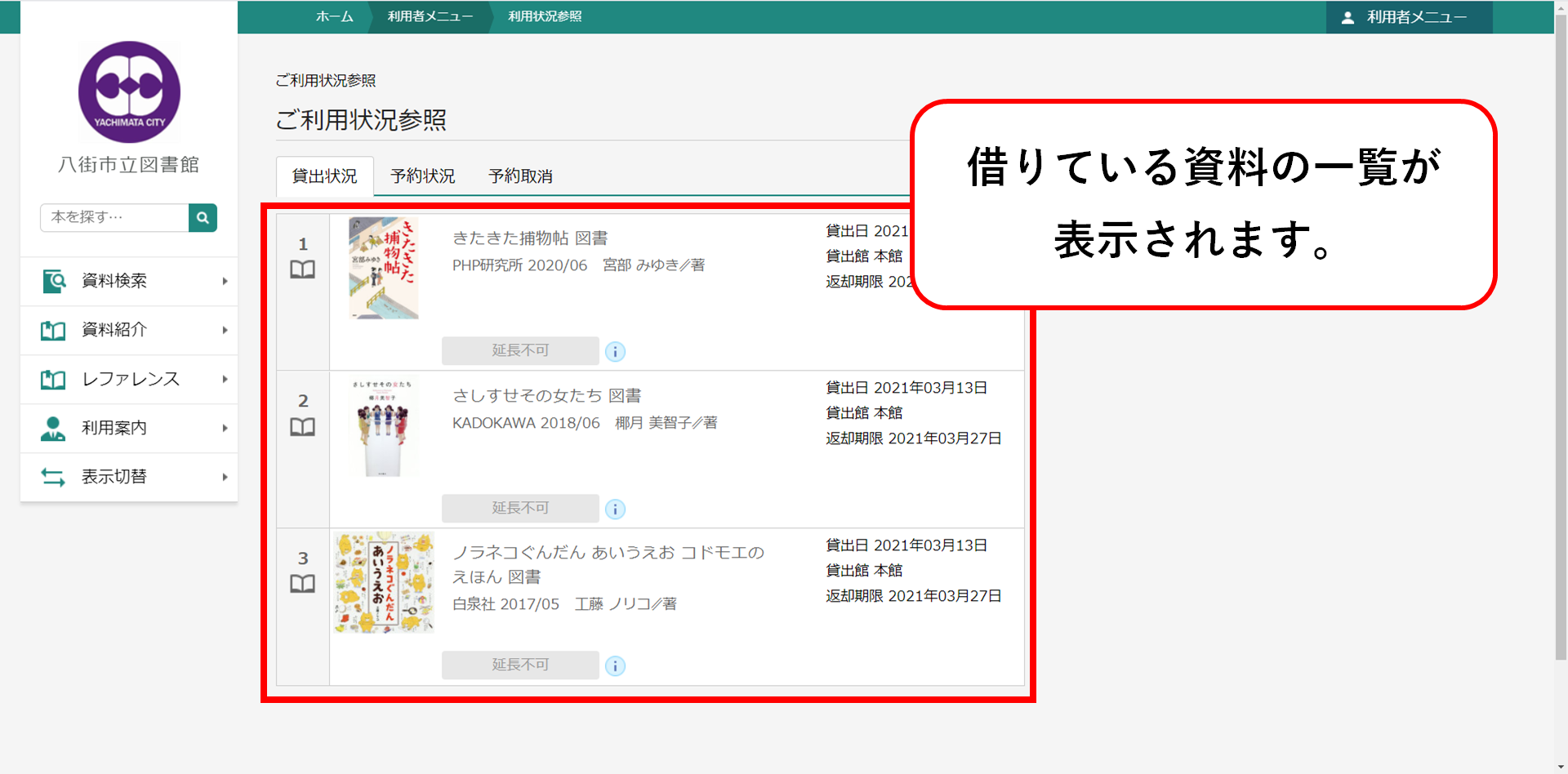
④ 『予約状況』タブをクリックすると、現在予約している資料が参照できます。
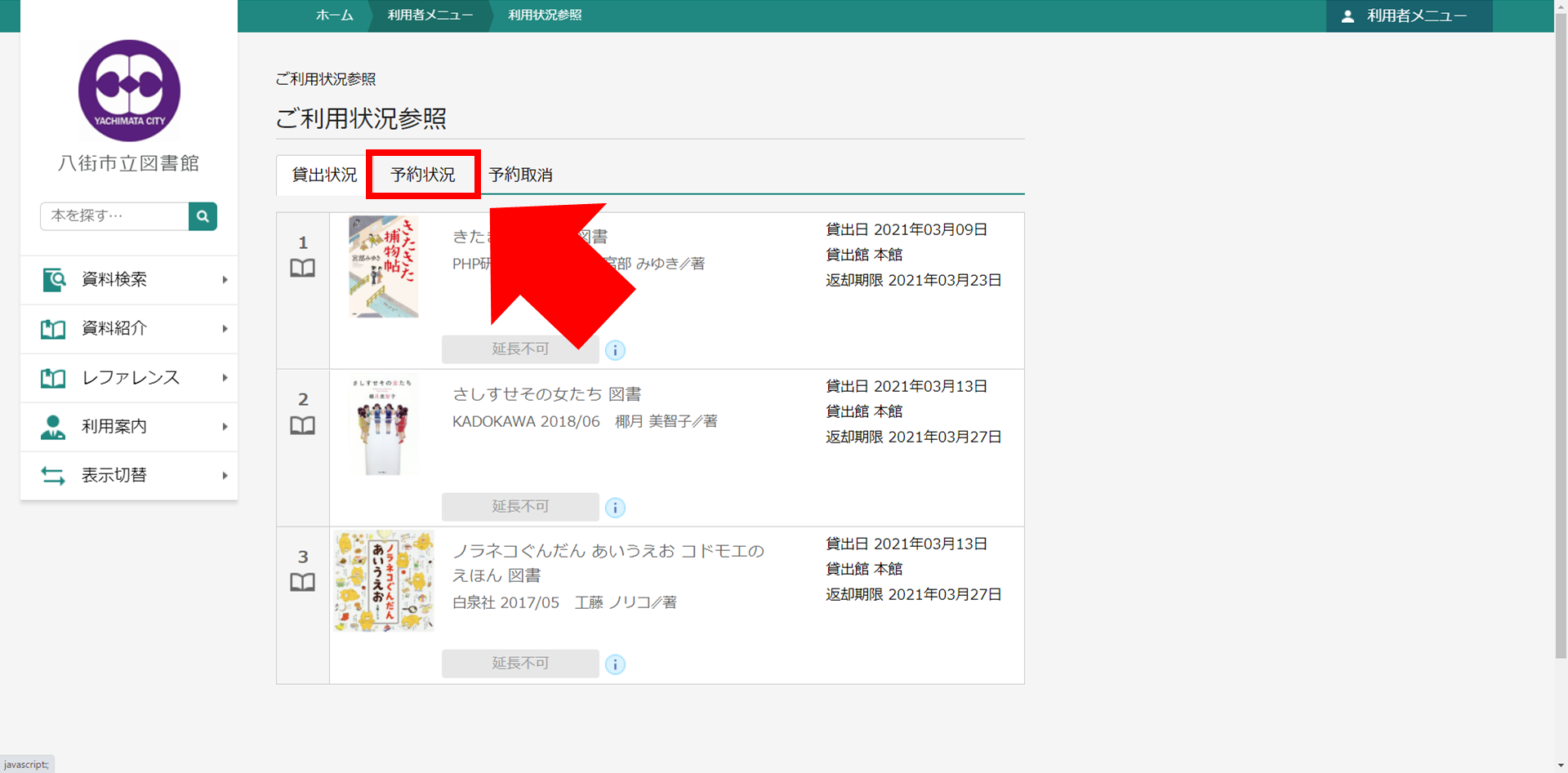
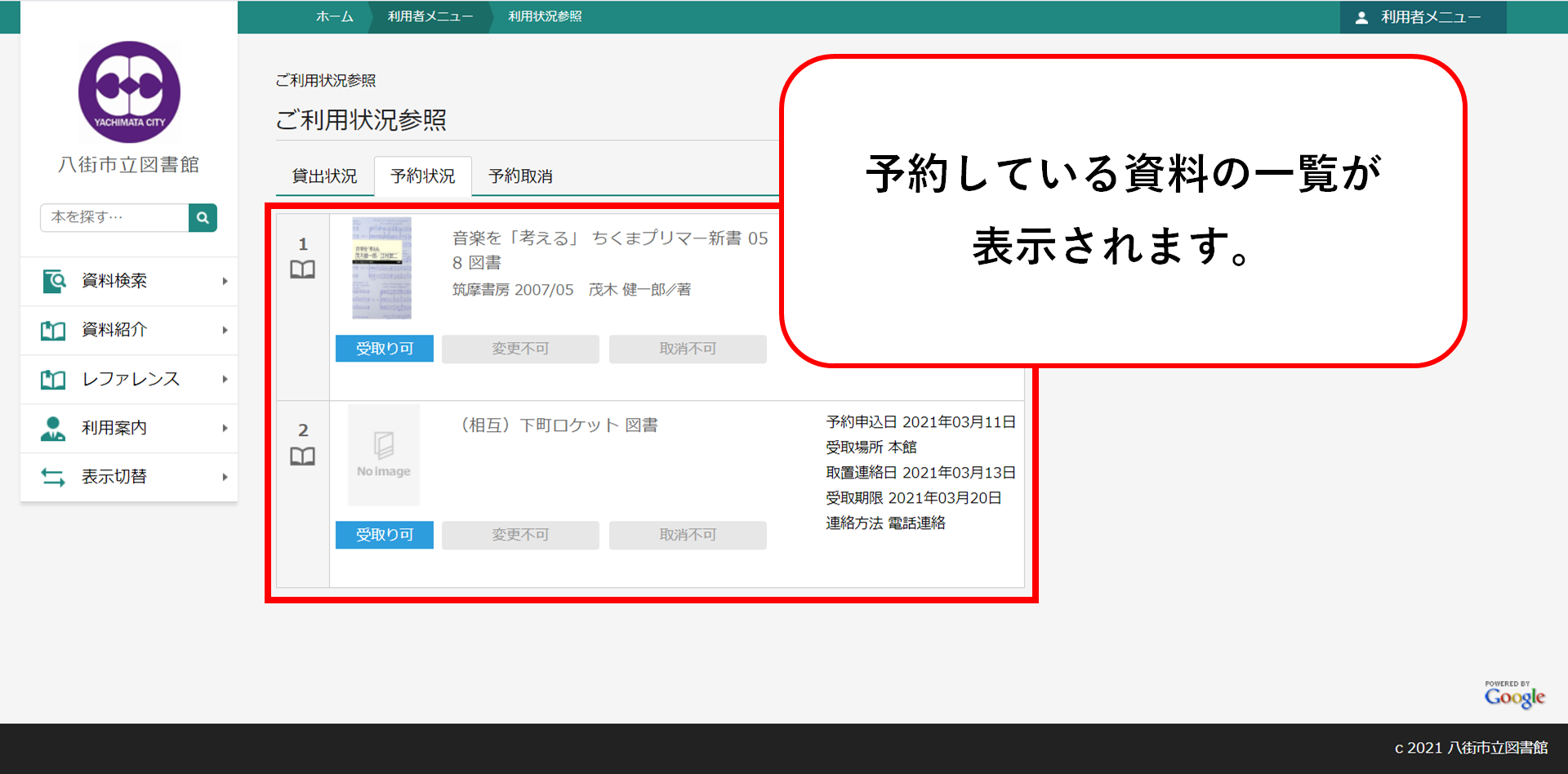
新着案内配信サービス
新着案内配信サービスとは興味のある「言葉」や「著者」「テーマ」等のキーワードをあらかじめ登録しておき、その条件にあった「新着図書」が入ったら、メールでお知らせするサービスです。
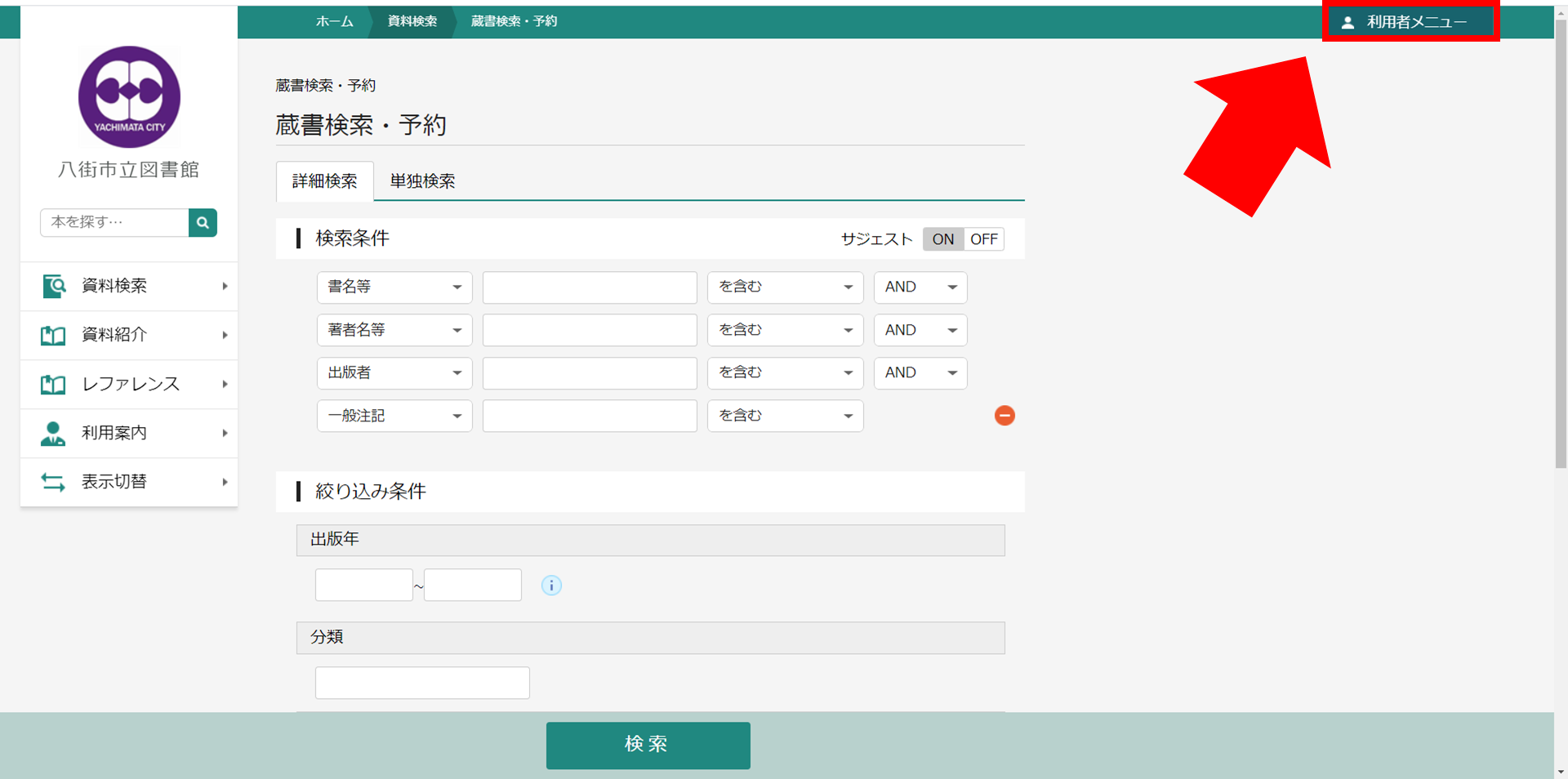
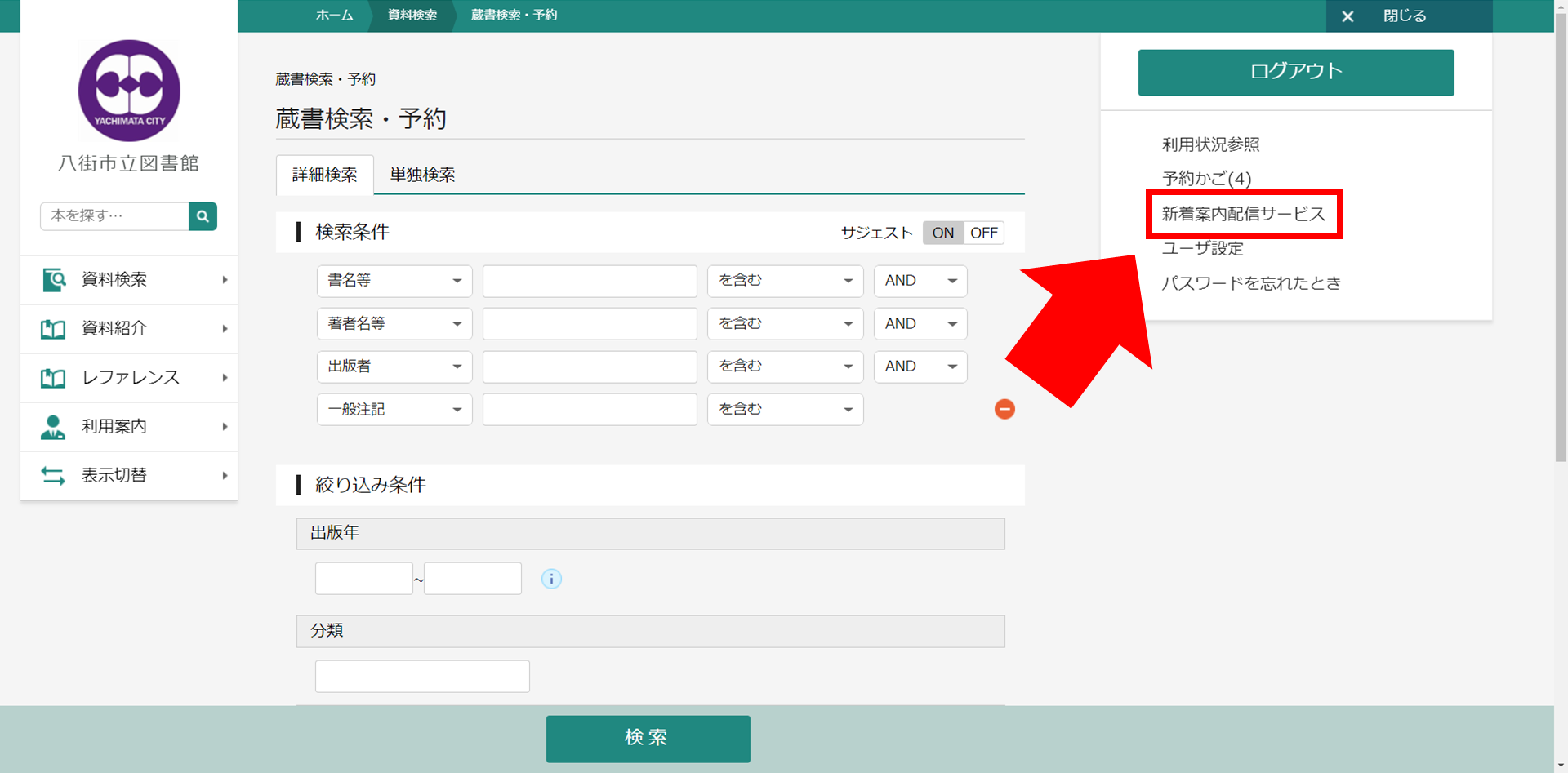
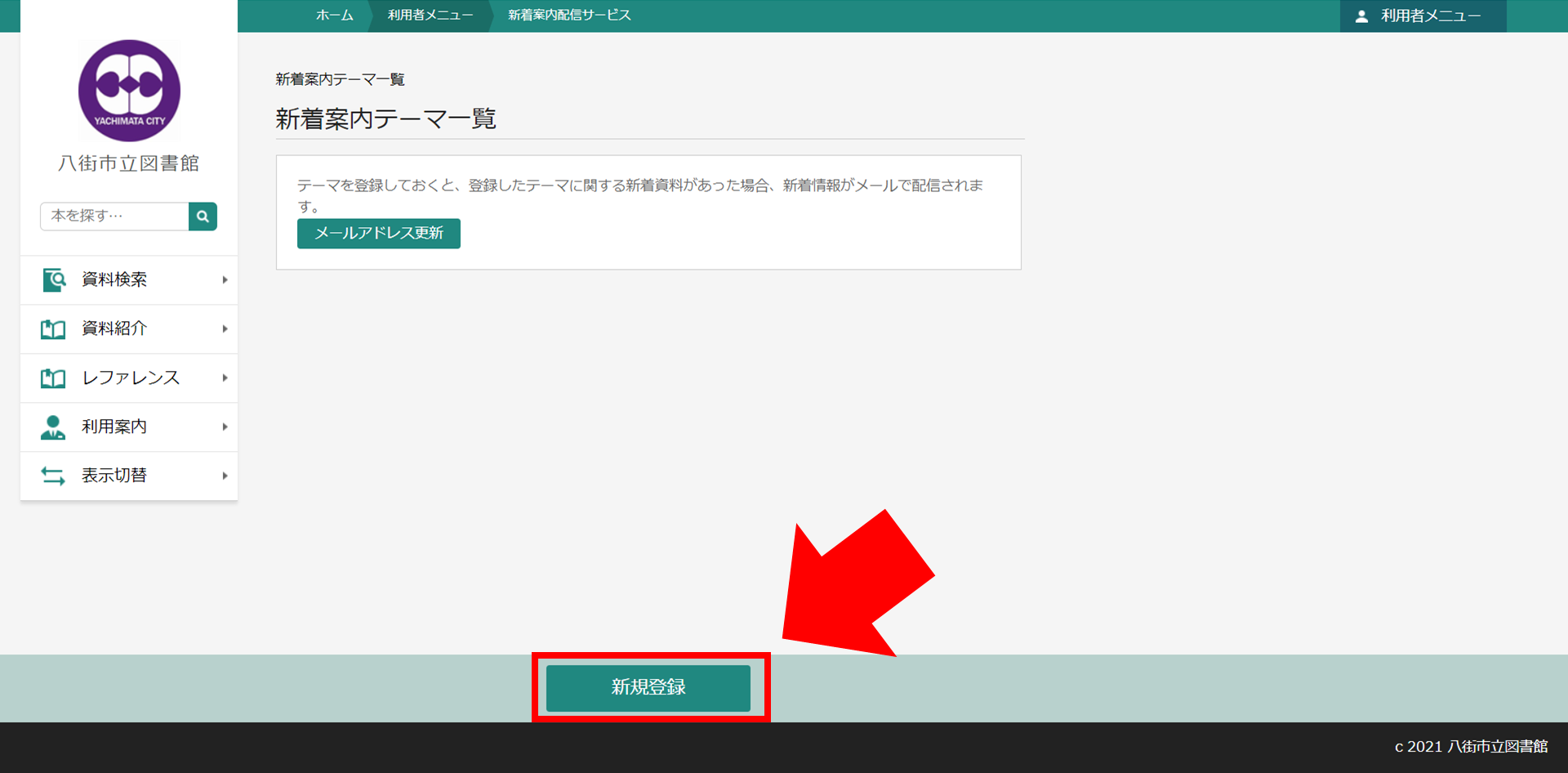
④ 配信するメールのタイトルと新着資料の検索条件を設定します。
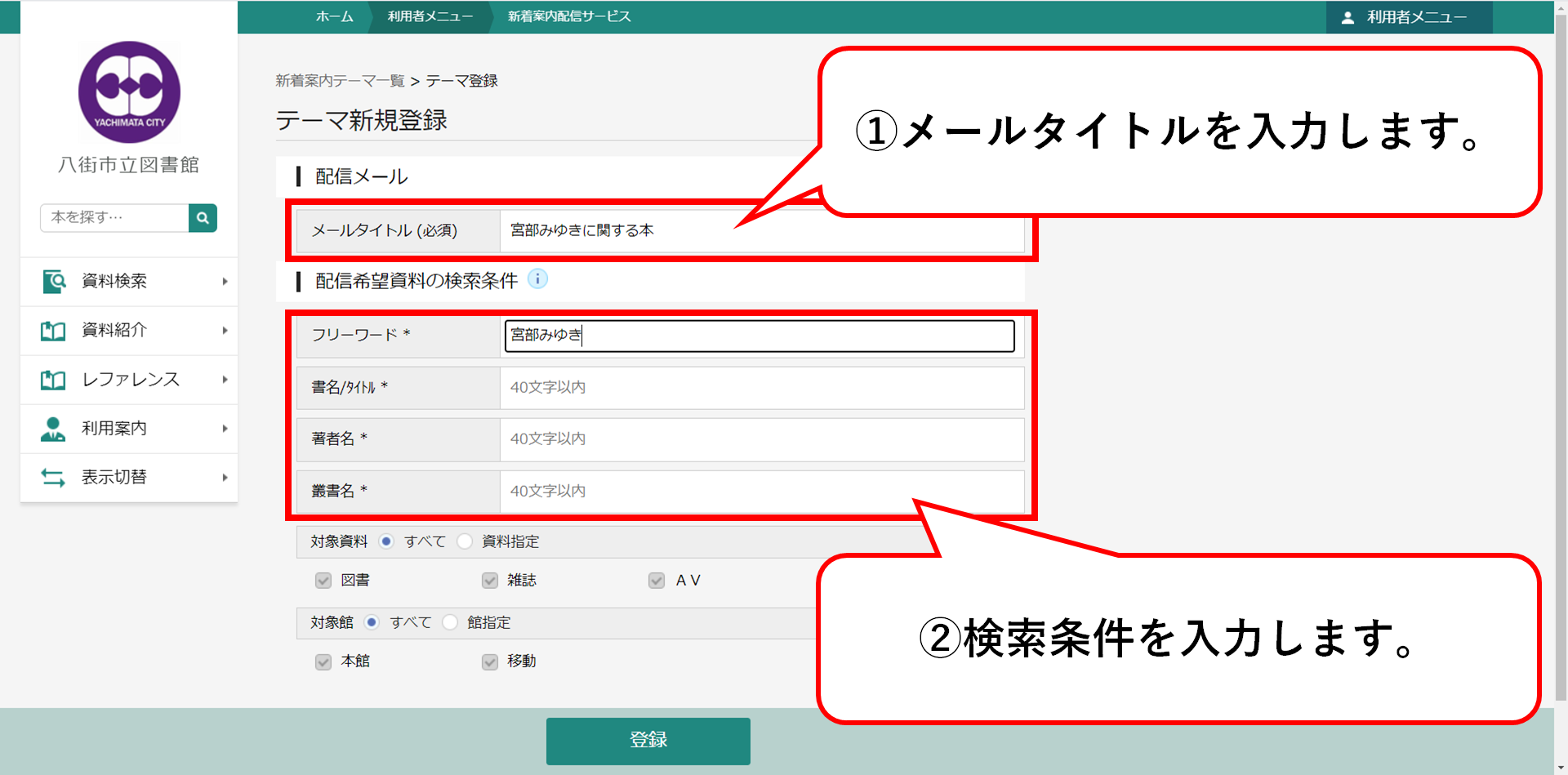
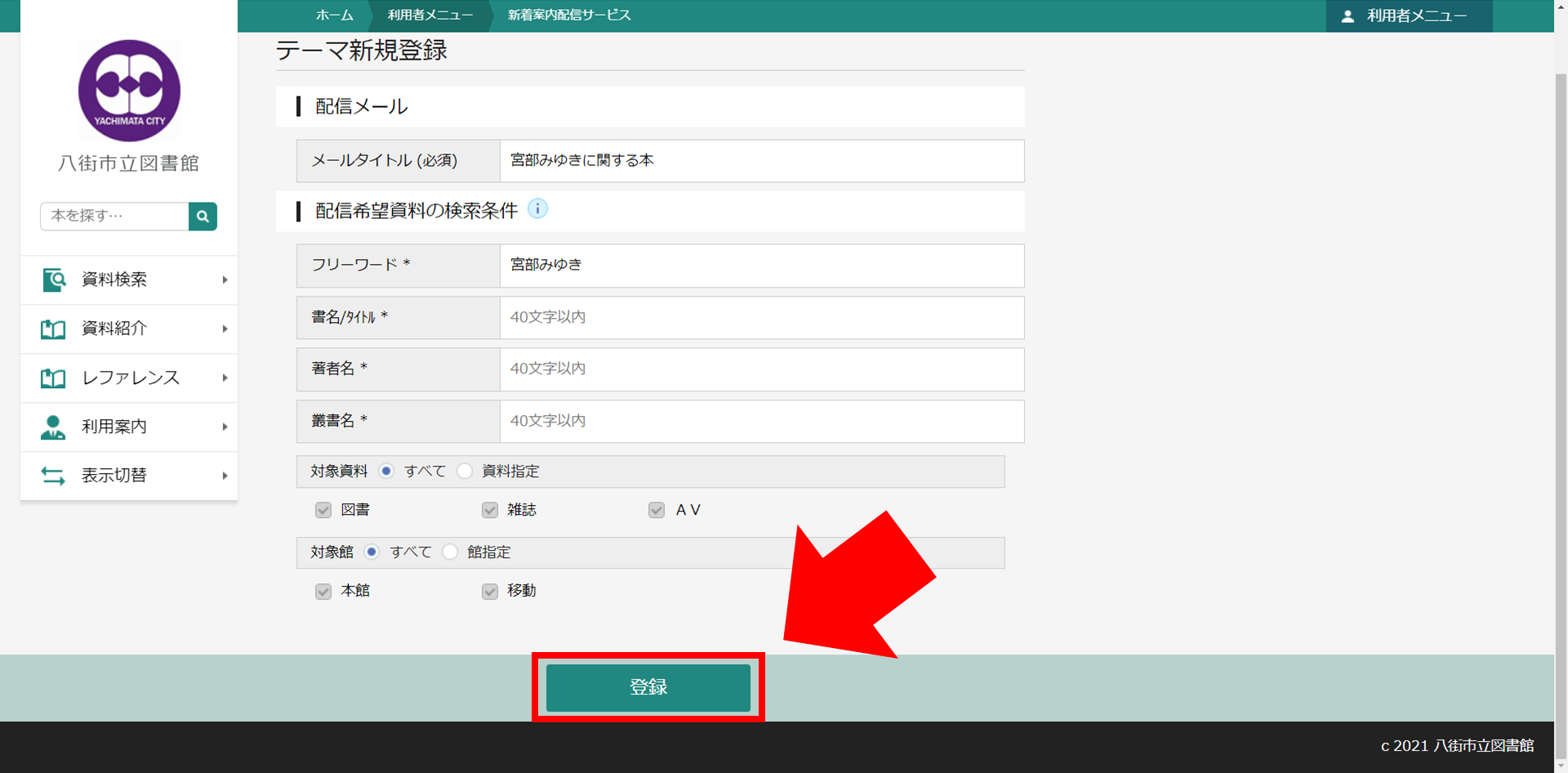
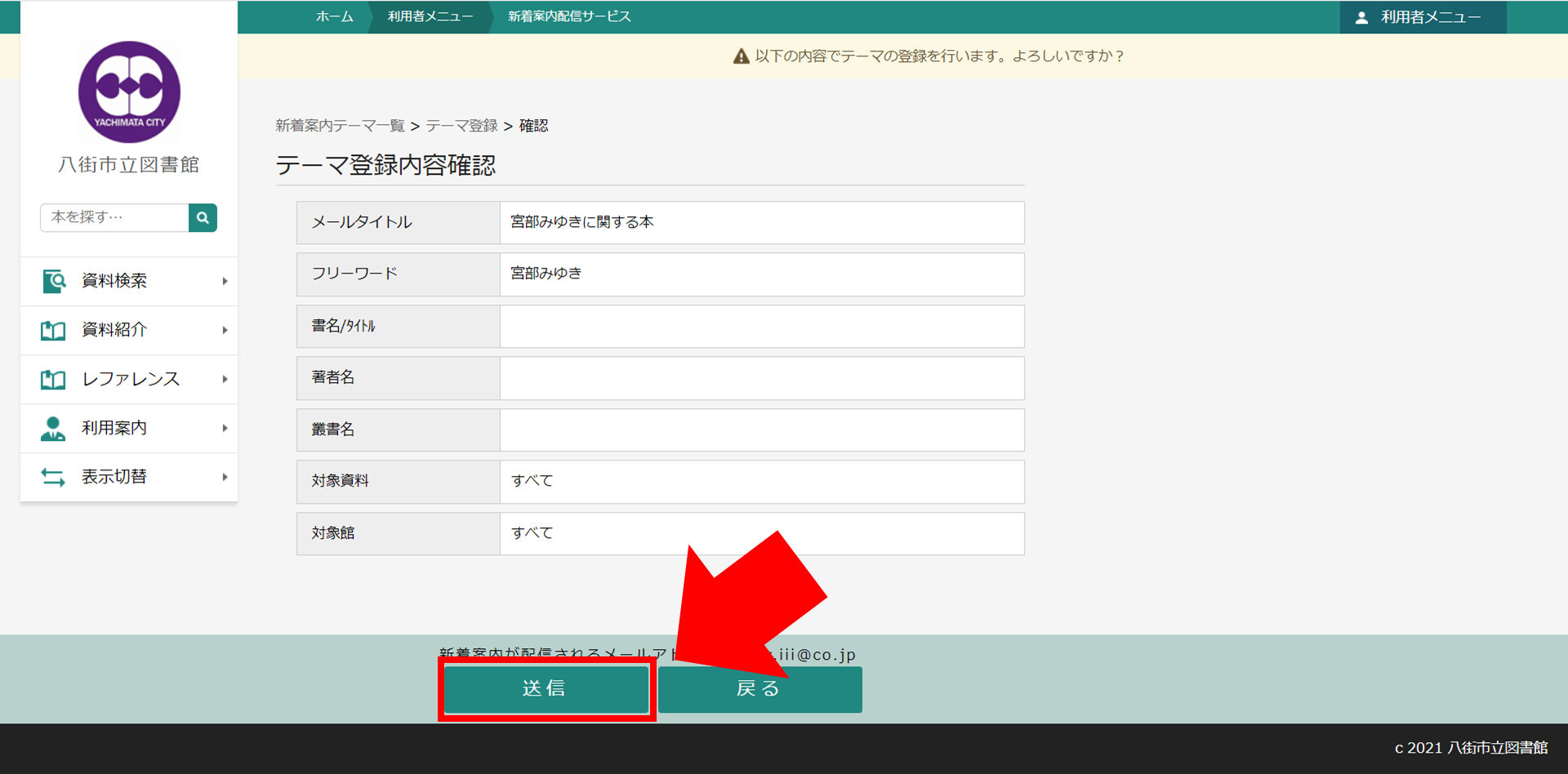
⑦ 『以下の内容でテーマの登録を完了しました。』と表示されていることを確認します。
※ 登録すると毎週日曜日にテーマに合致する新着資料があれば、メールが配信されます。
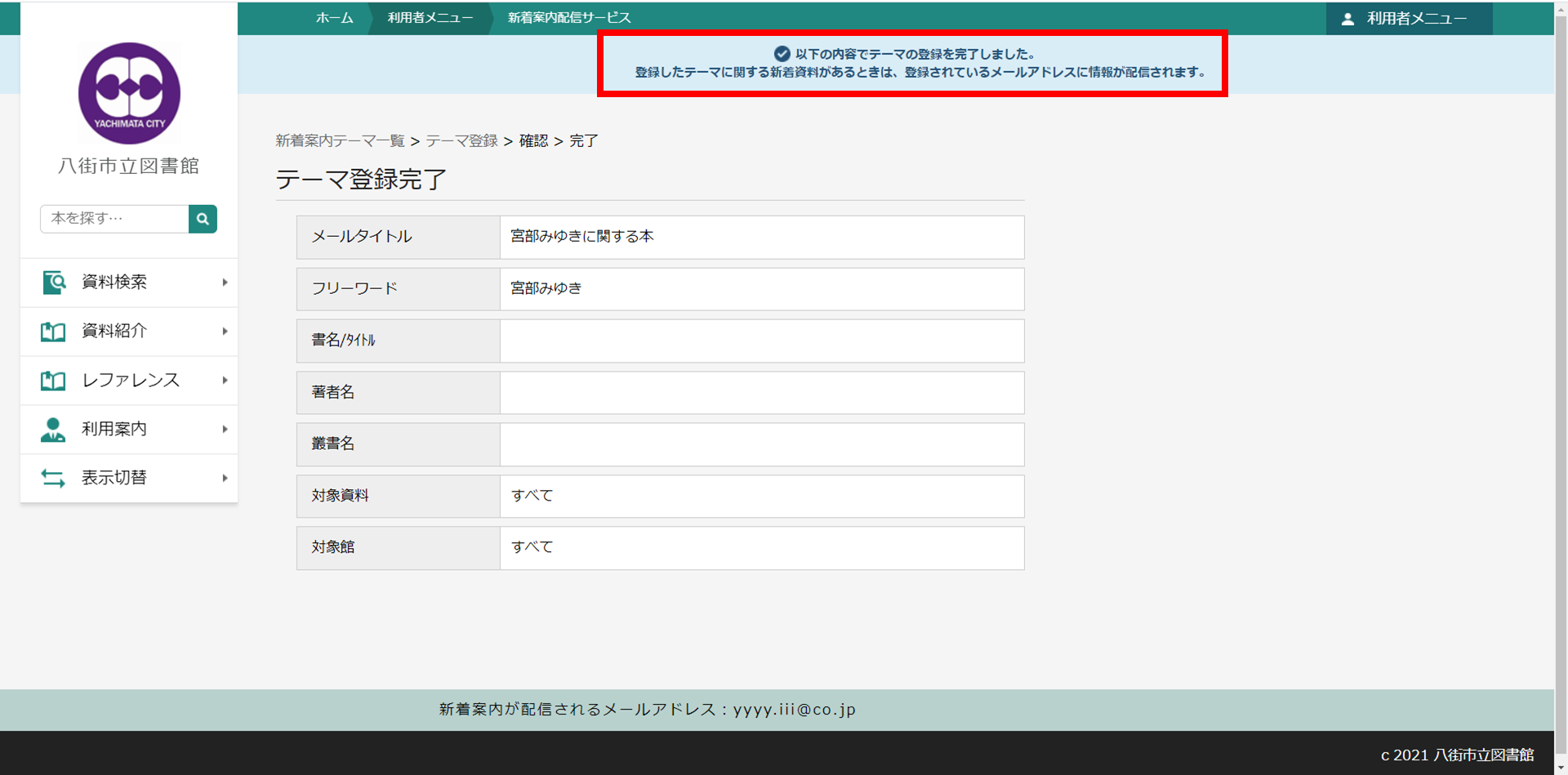
パスワードを忘れたとき
パスワードを忘れてしまっても、メールアドレスが登録されていれば、新しいパスワードを設定することができます。
※ メールアドレスは図書システムに登録したメールアドレスを使用してください。
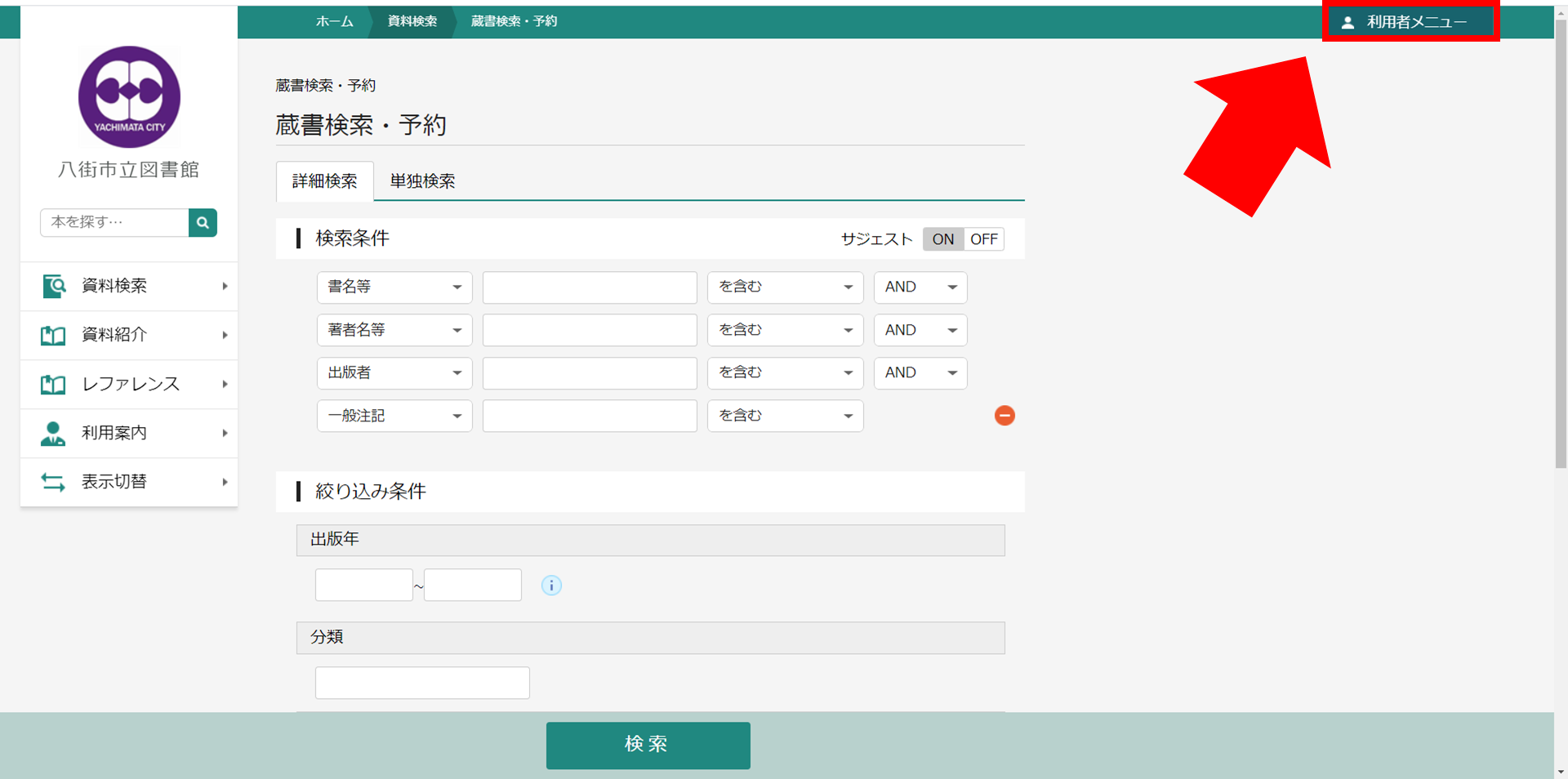
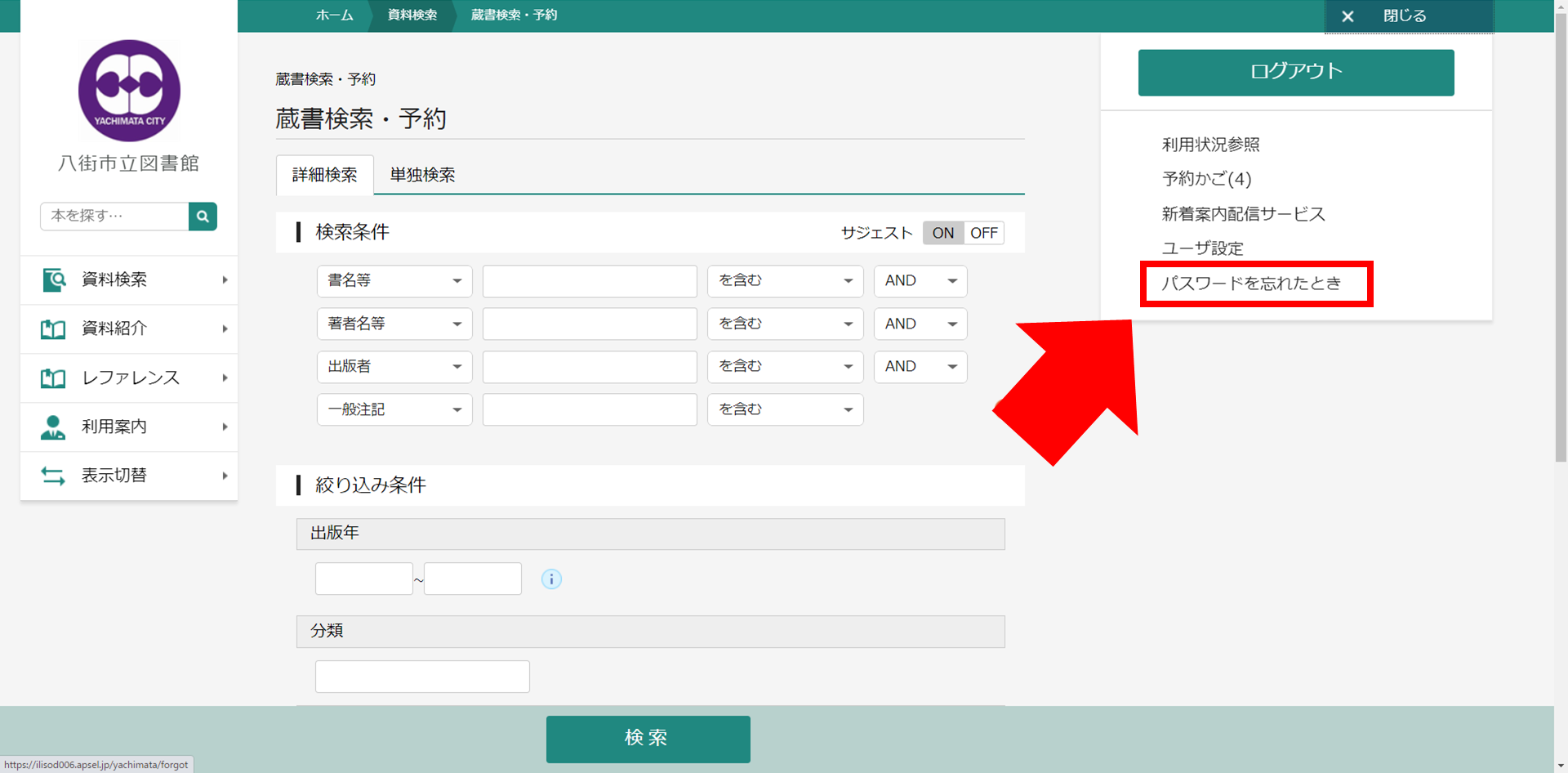
③ 『利用者カードの番号』、『メールアドレス』を入力します。
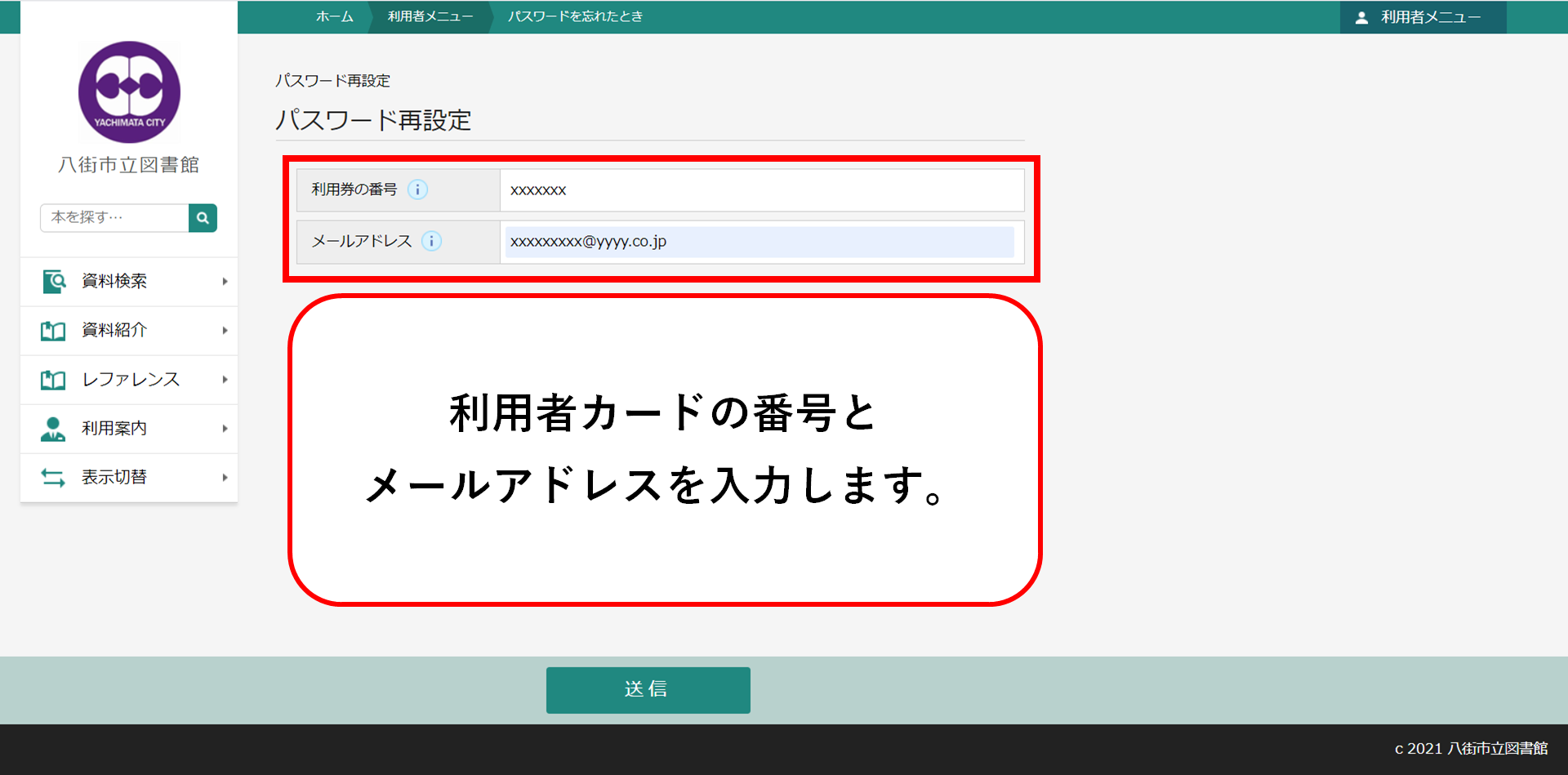
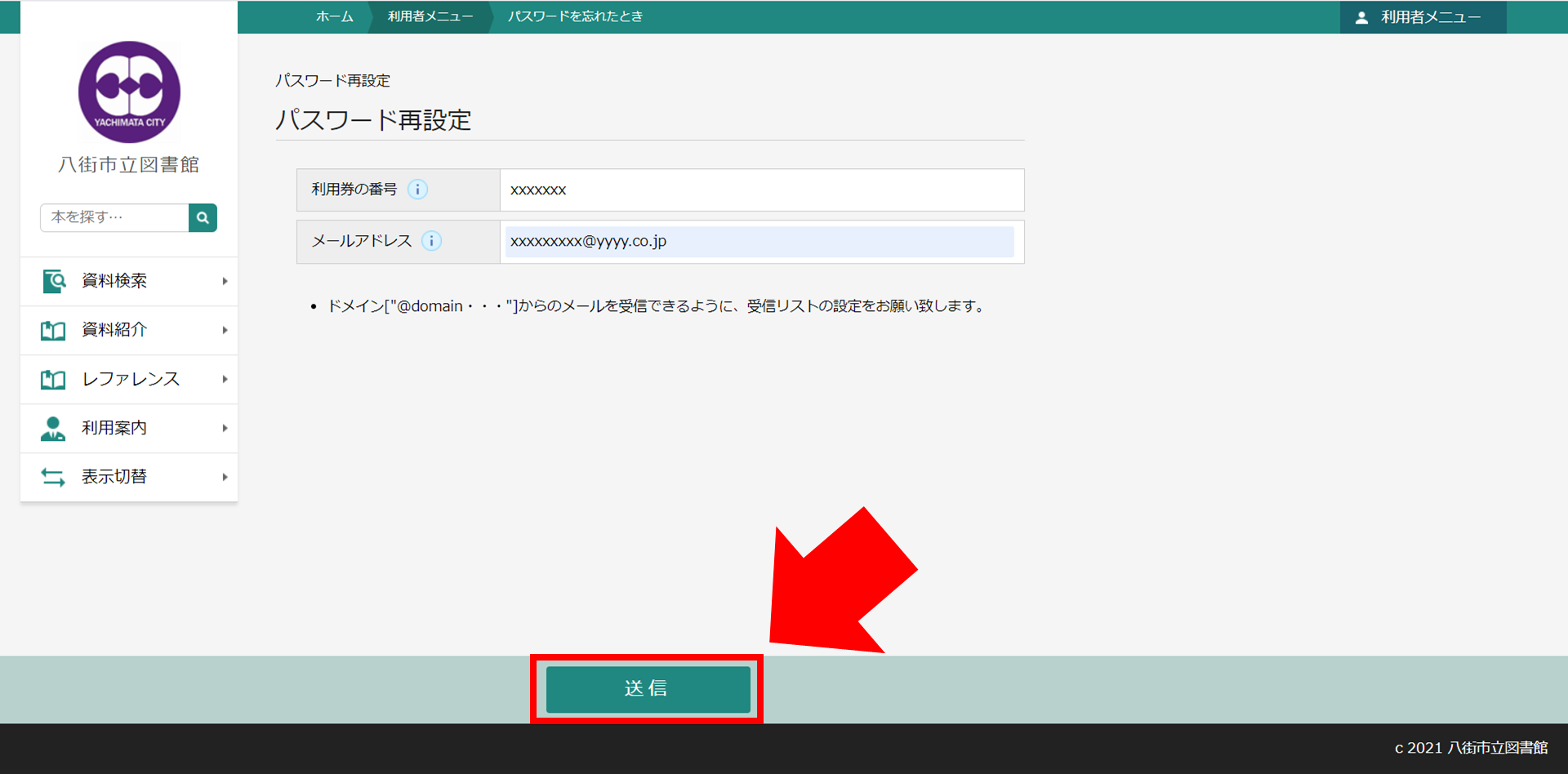
⑤ 『入力されたメールアドレスにメールを送信しました。』が表示されていることを確認します。
※ 登録されているメールアドレス宛に再設定メールが送信されます。
メールに記載されているURLを開くとパスワードの再設定画面に移動します。
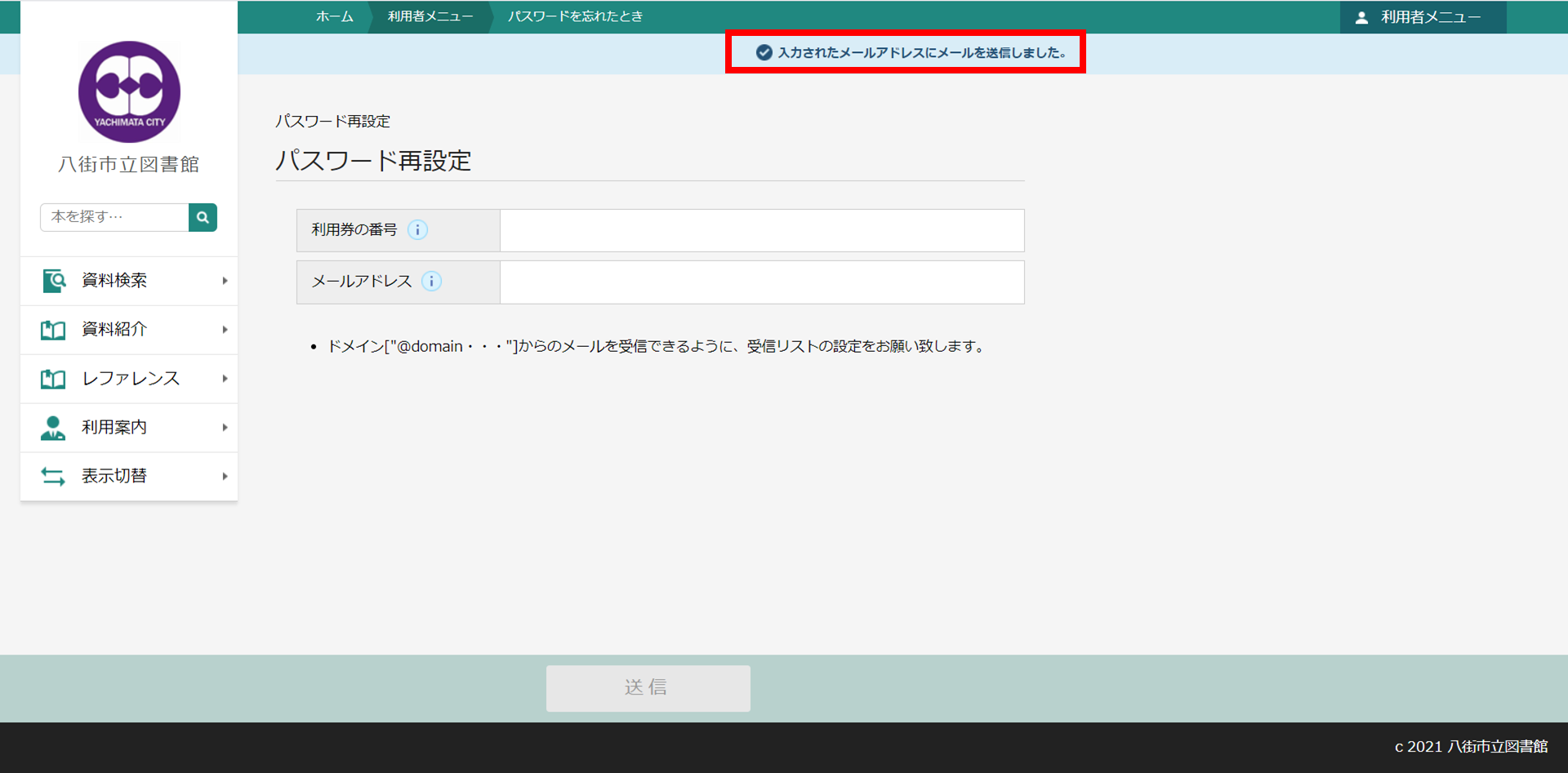
メールアドレスの変更
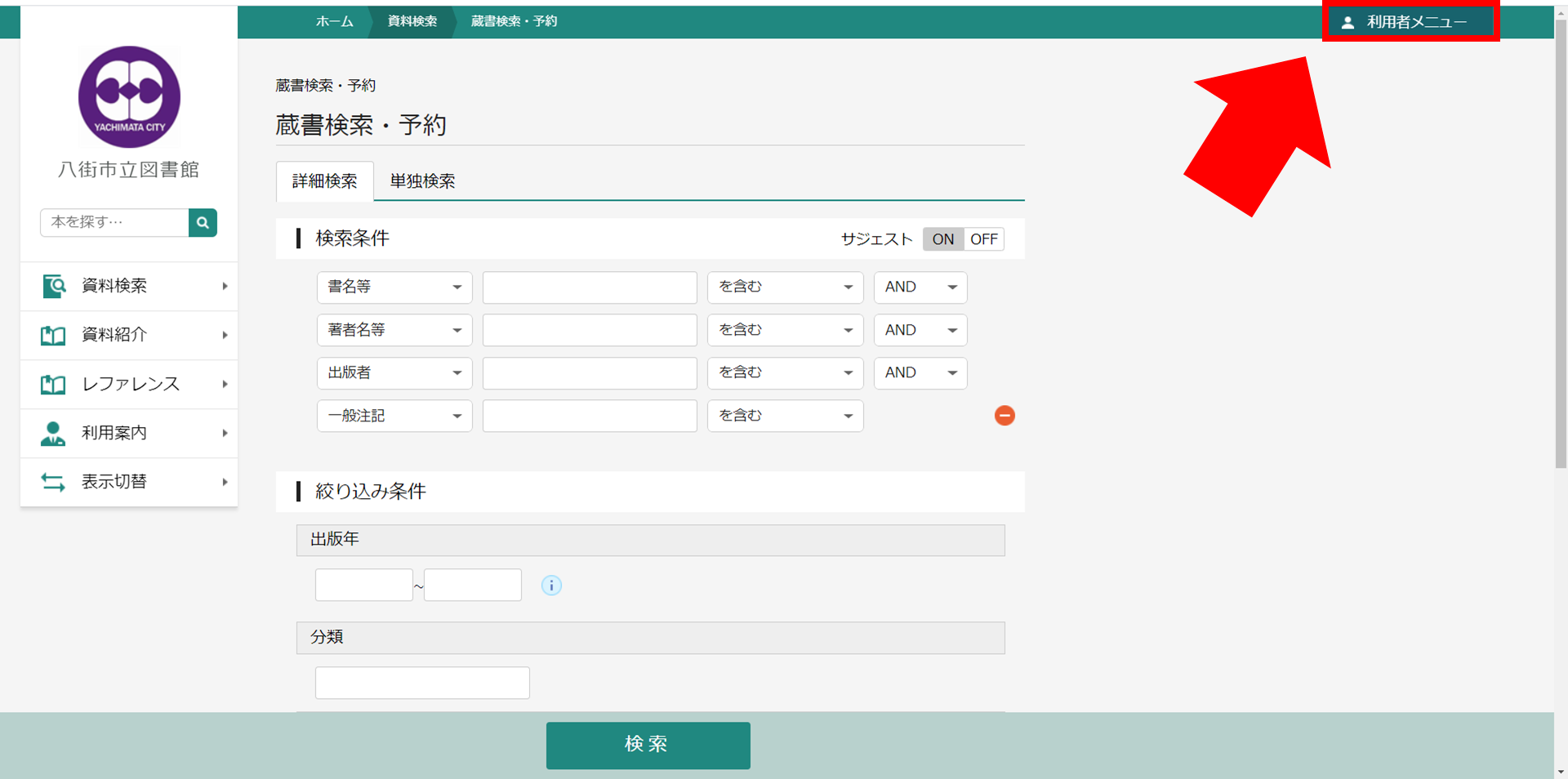
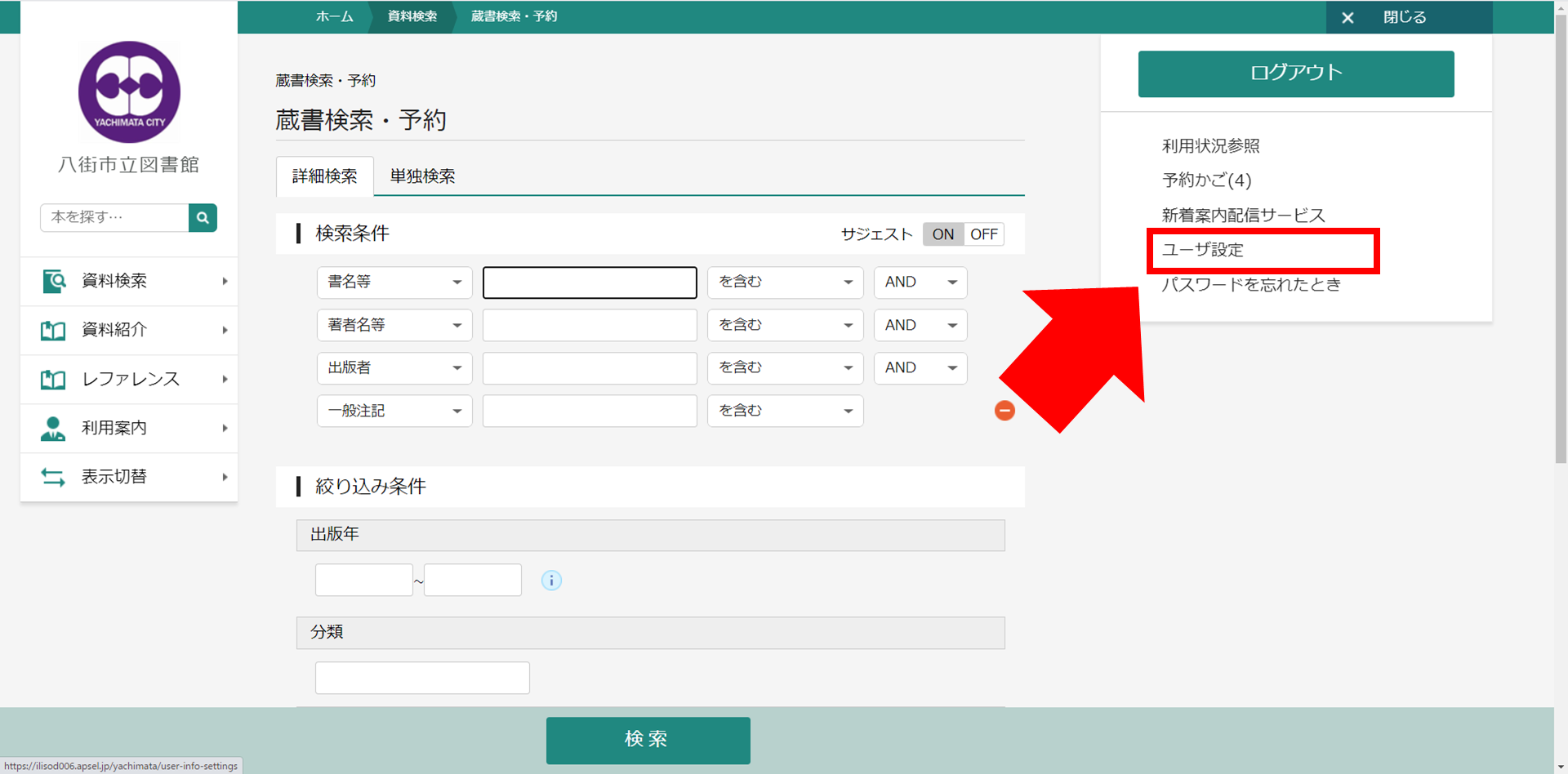
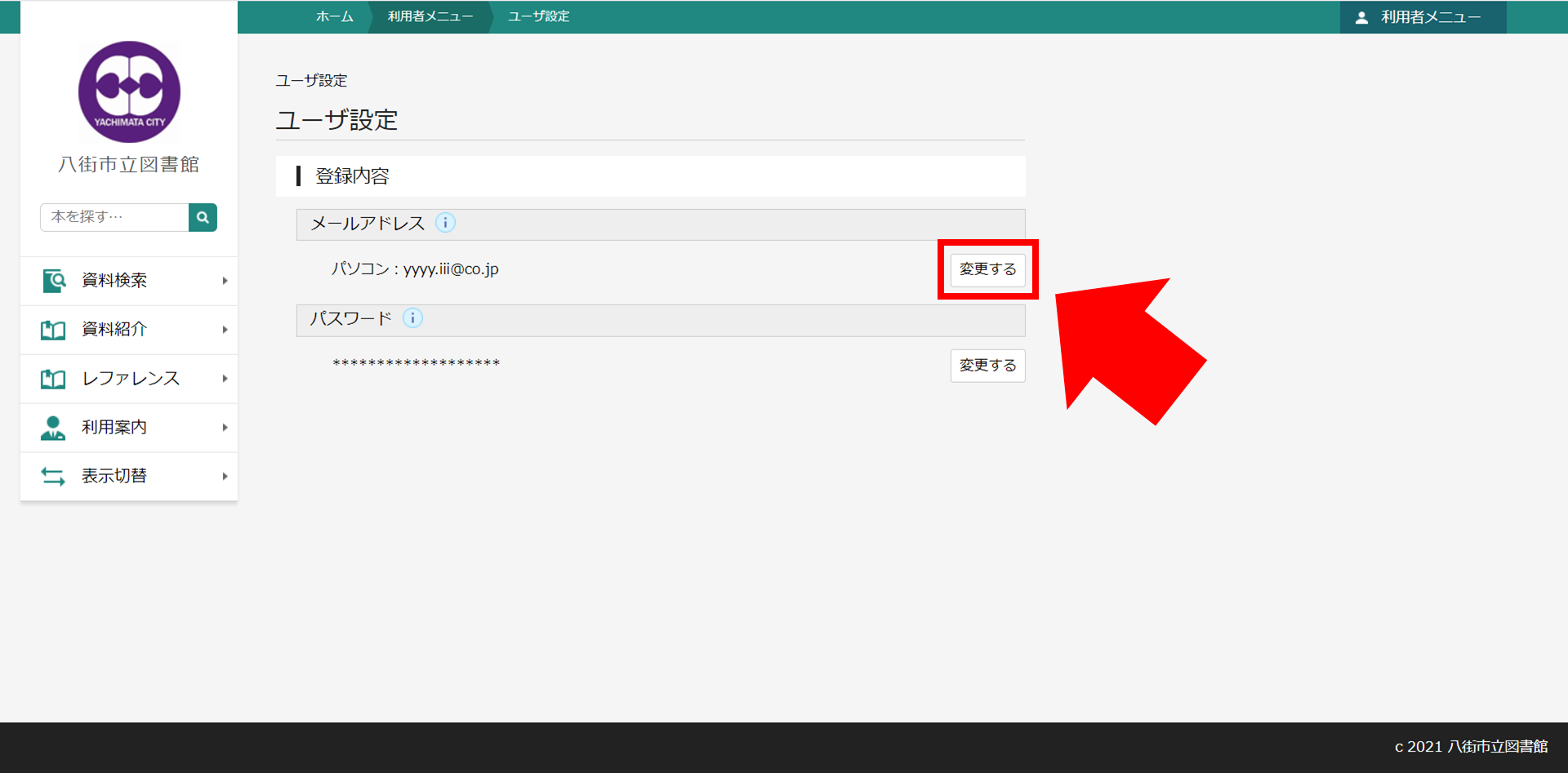
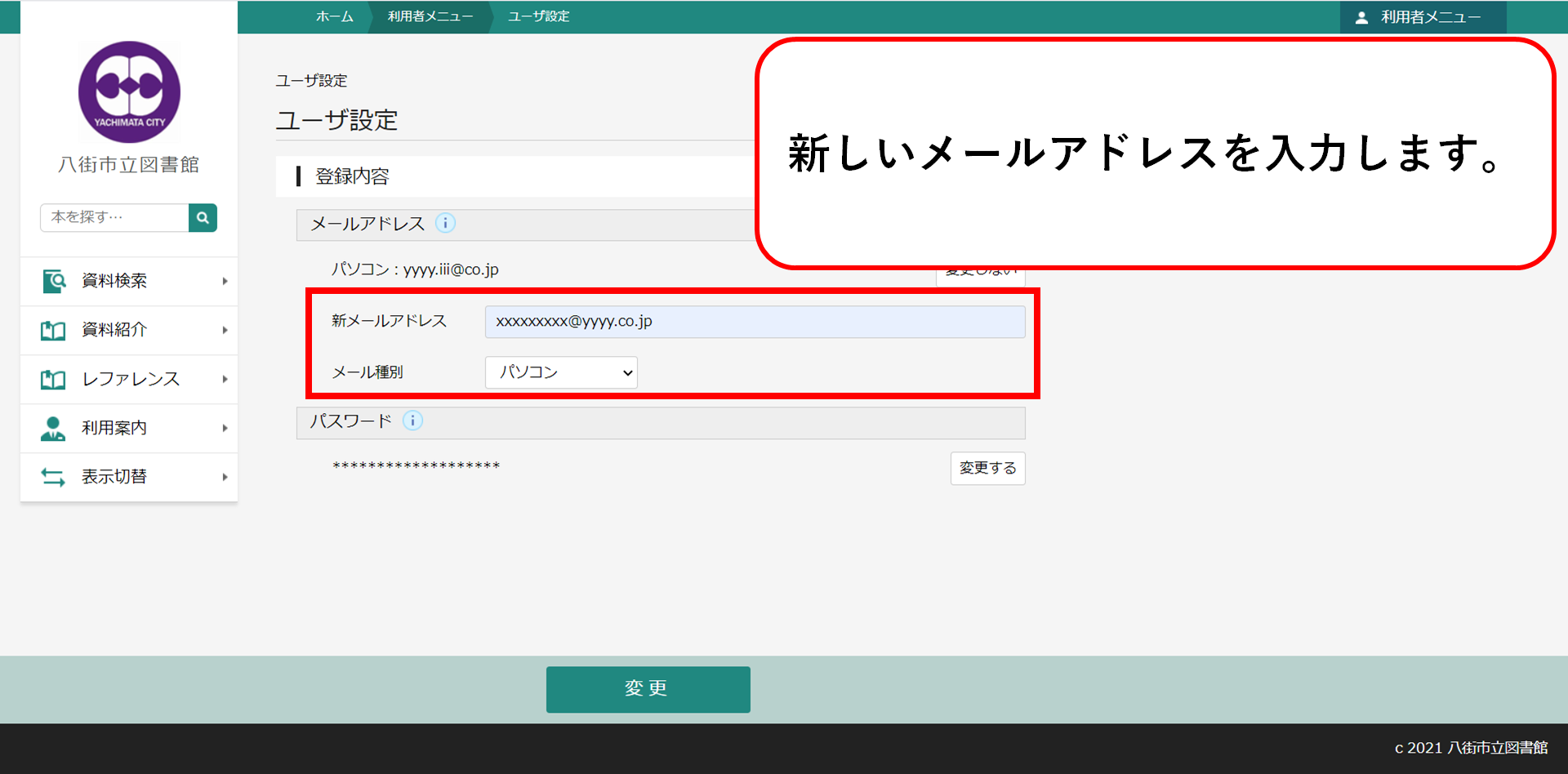
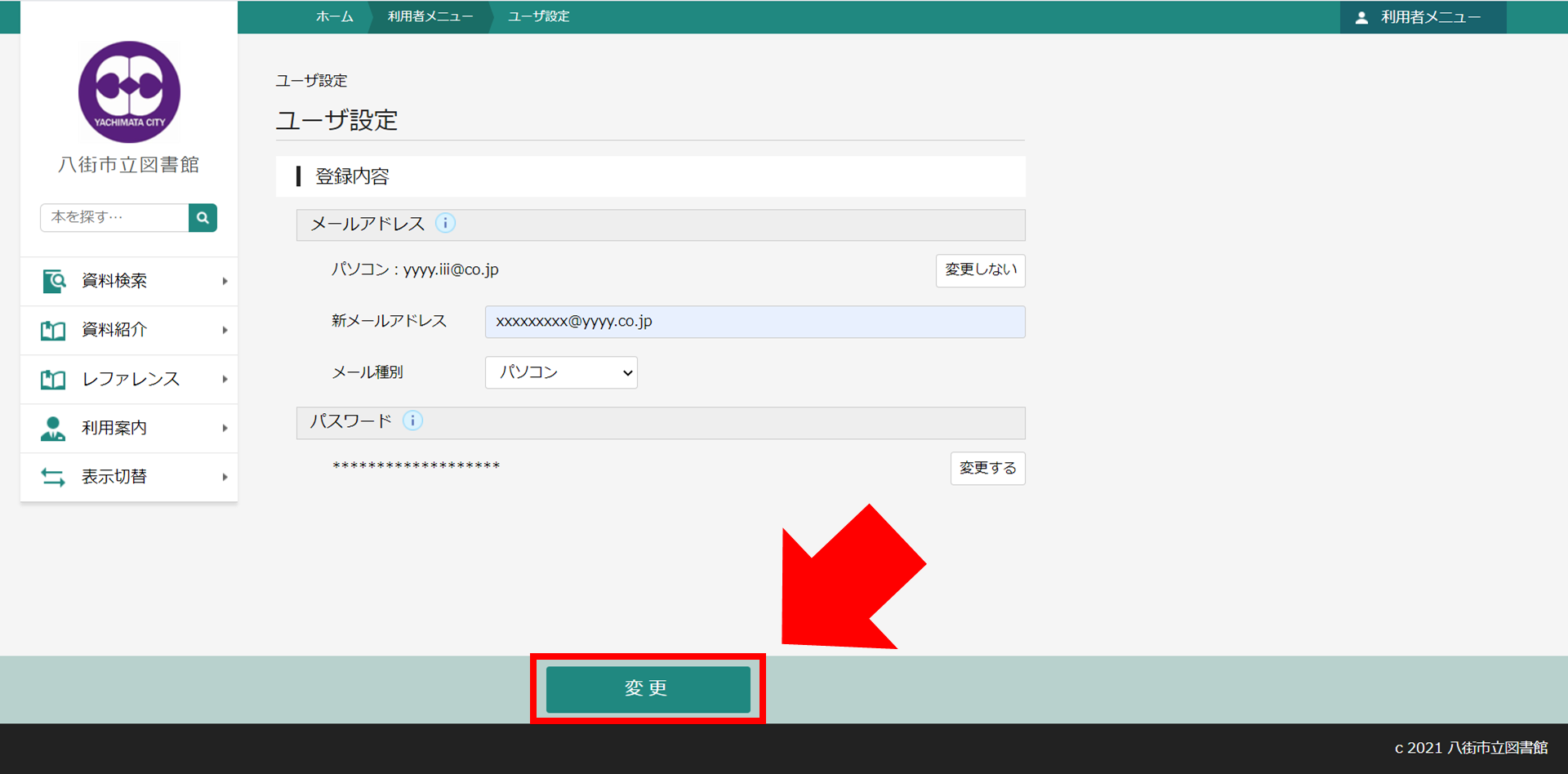
⑥ 確認メッセージが表示されたら、『変更』をクリックします。
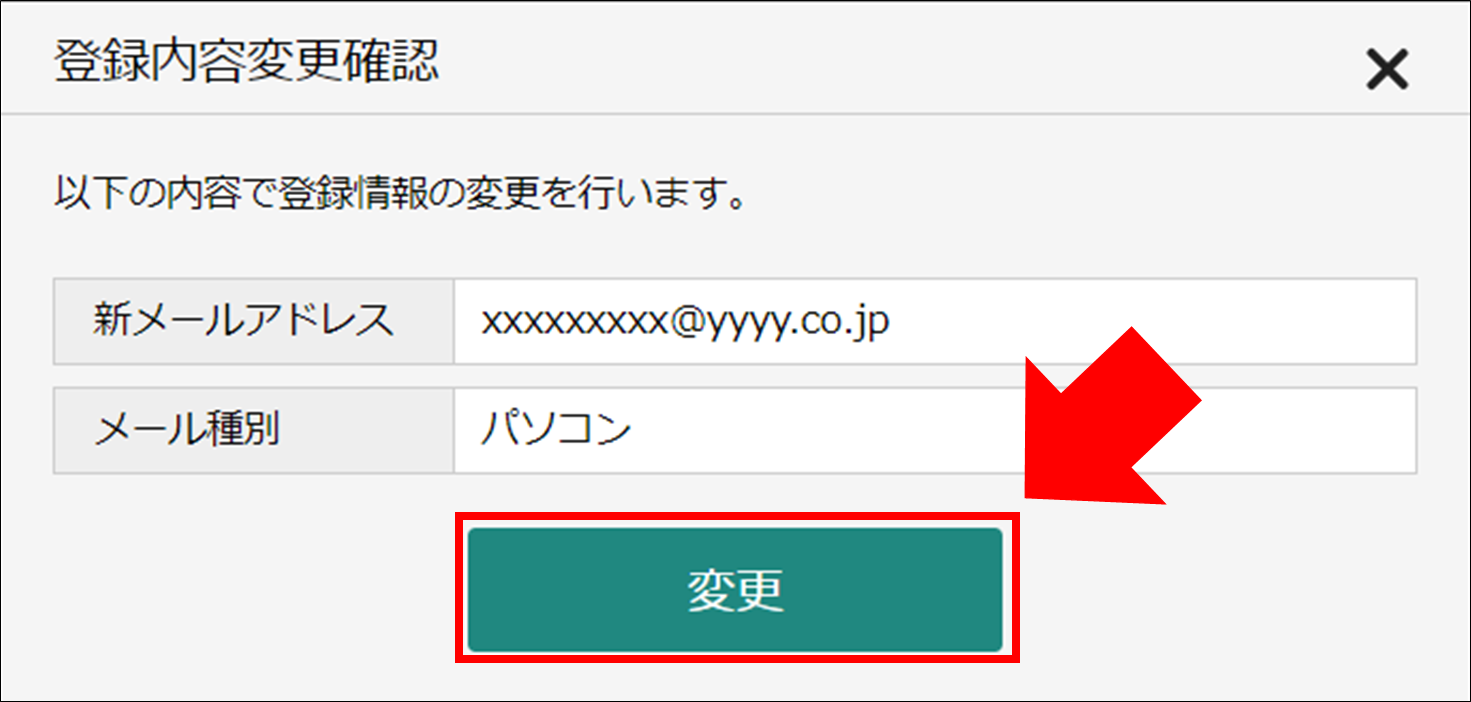
⑦ 『変更が完了しました。』と表示されることを確認してください。
※ ここでは変更手続きを行っている状態です。変更先のメールアドレス宛に確認メールが
送信されます。確認メールに記載されているURLを開くとメールアドレスの変更が完了します。
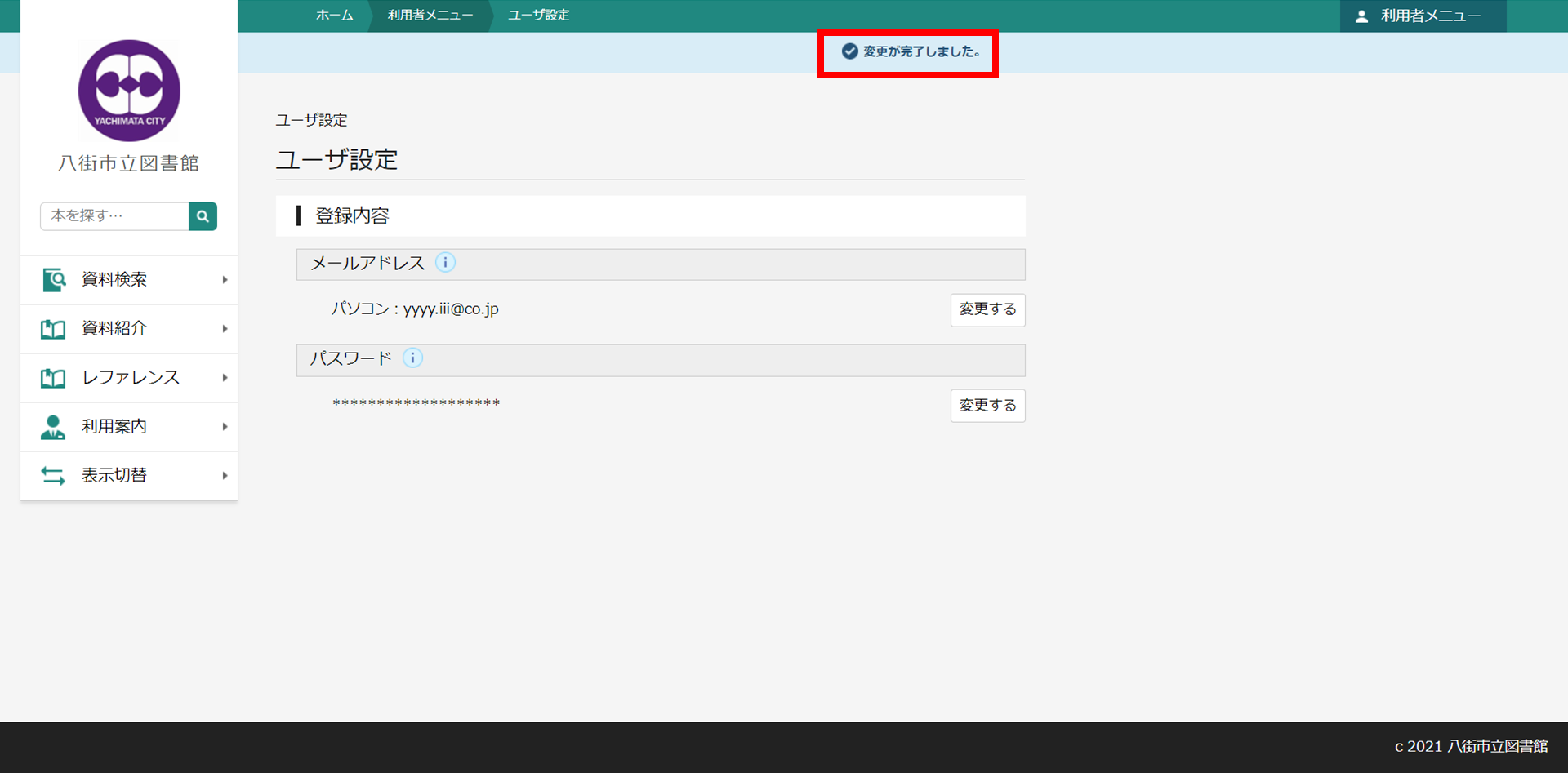
パスワードの変更
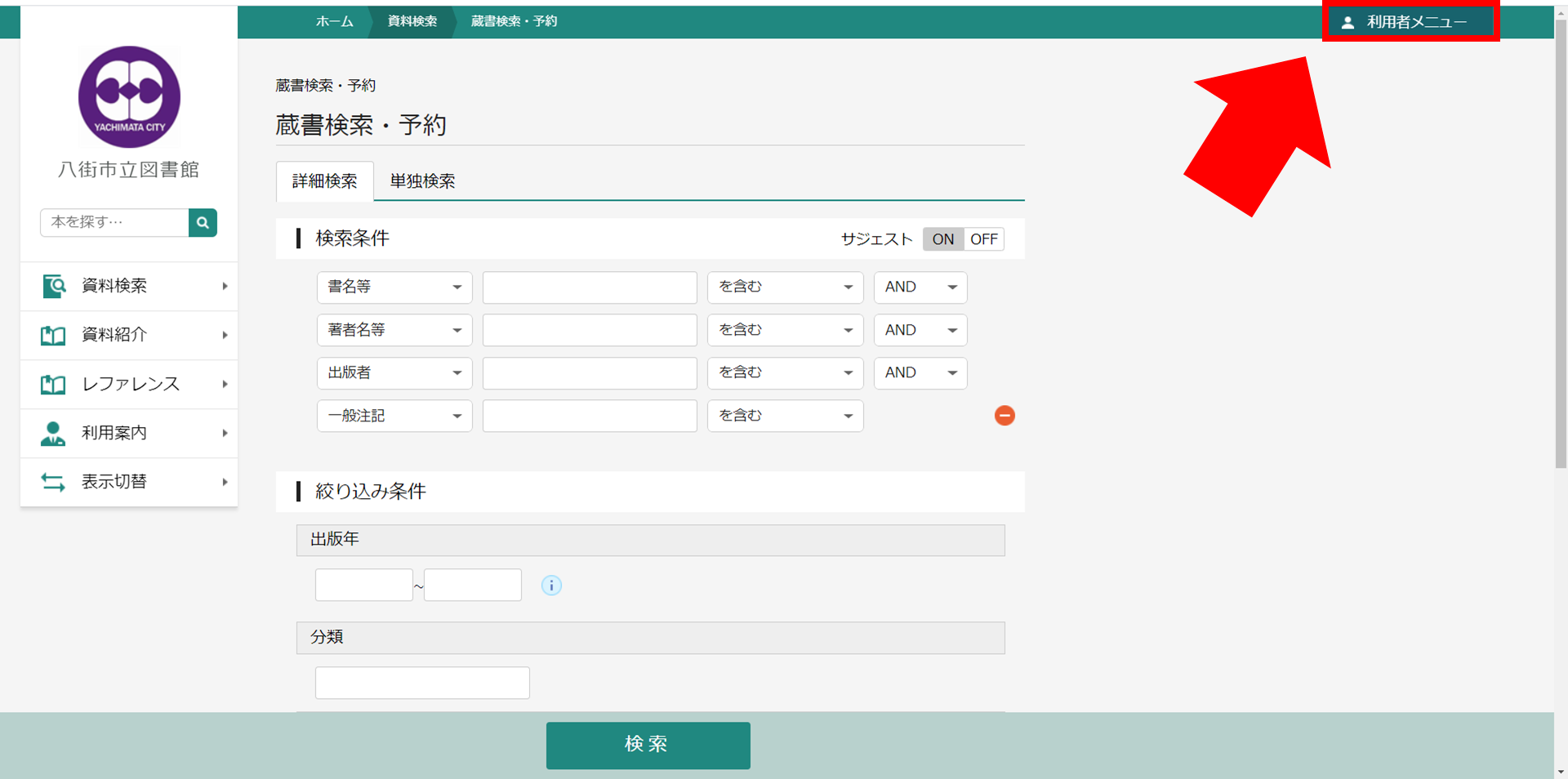
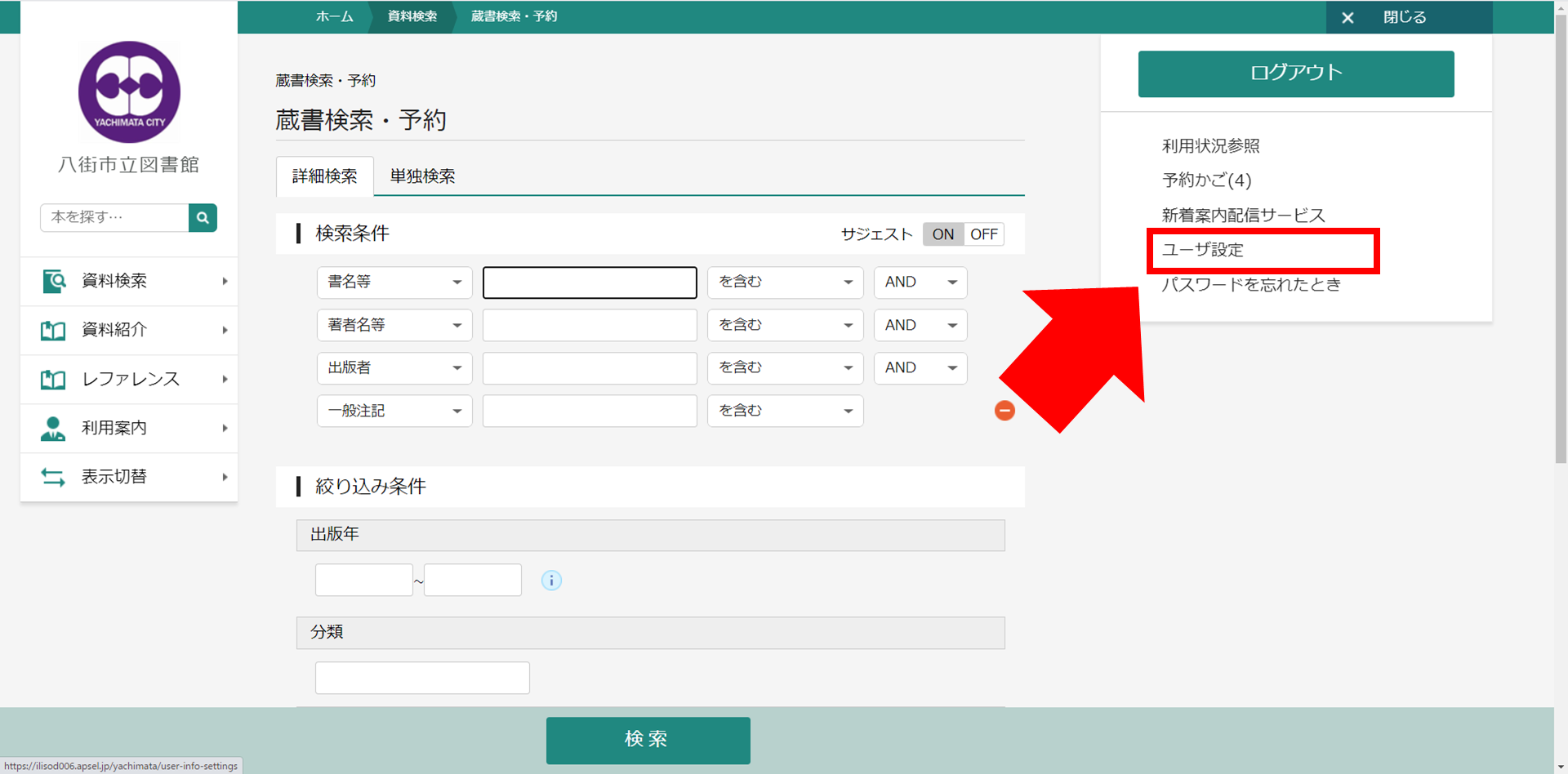
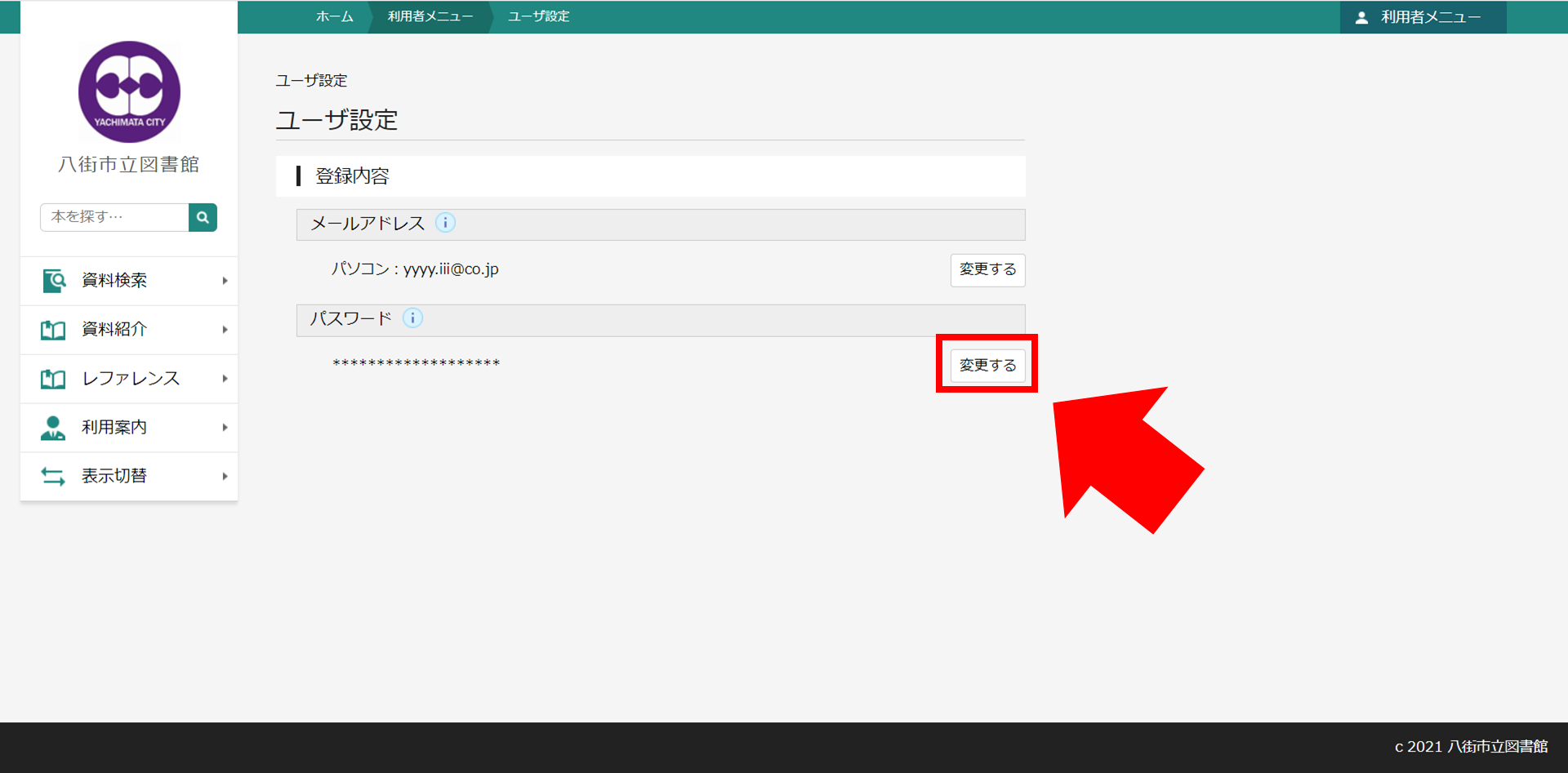
④ 現在設定しているパスワードを入力し、新しく設定するパスワードを2回入力します。
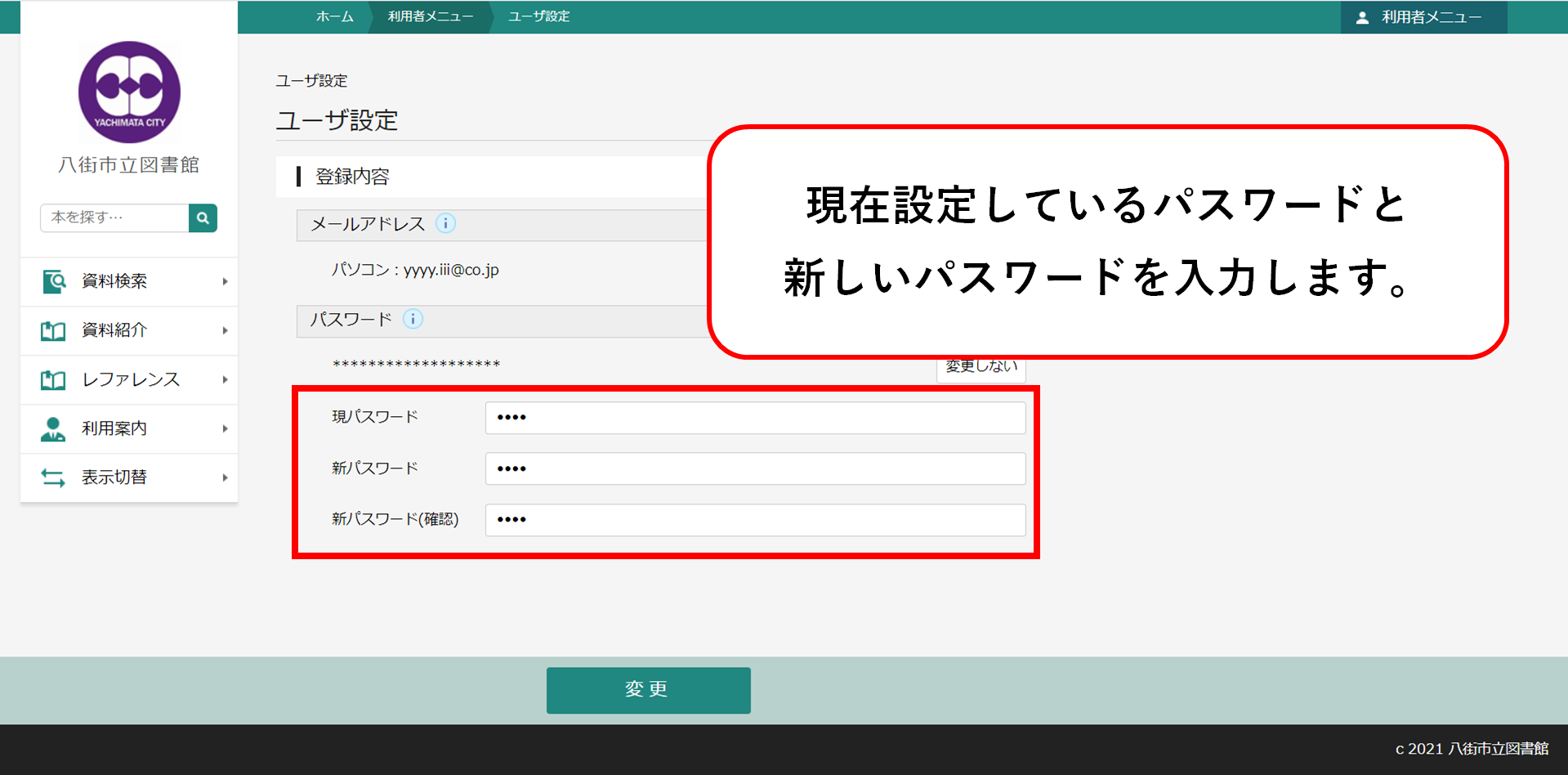
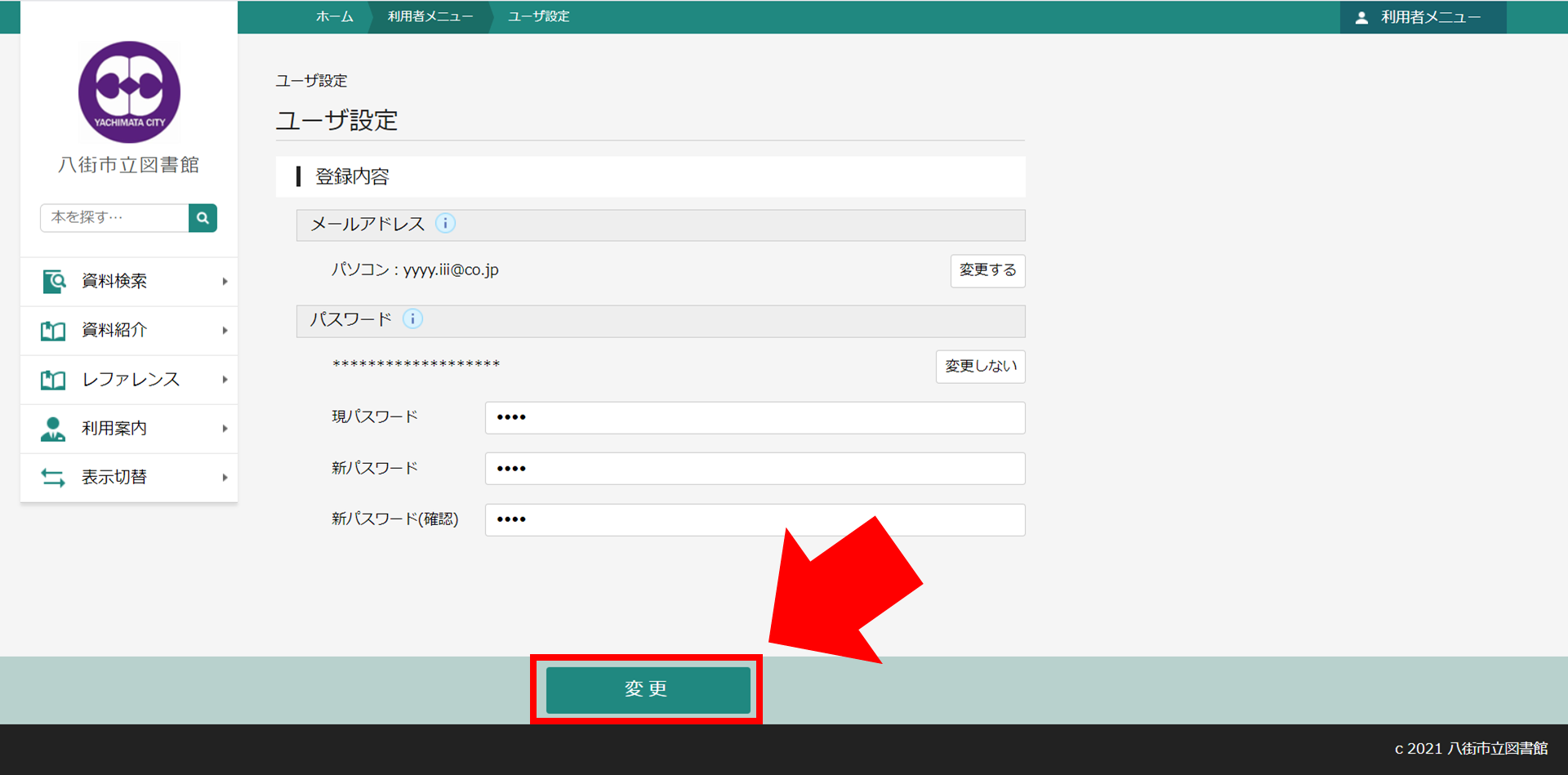
⑥ 確認メッセージが表示されたら、『変更』をクリックします。
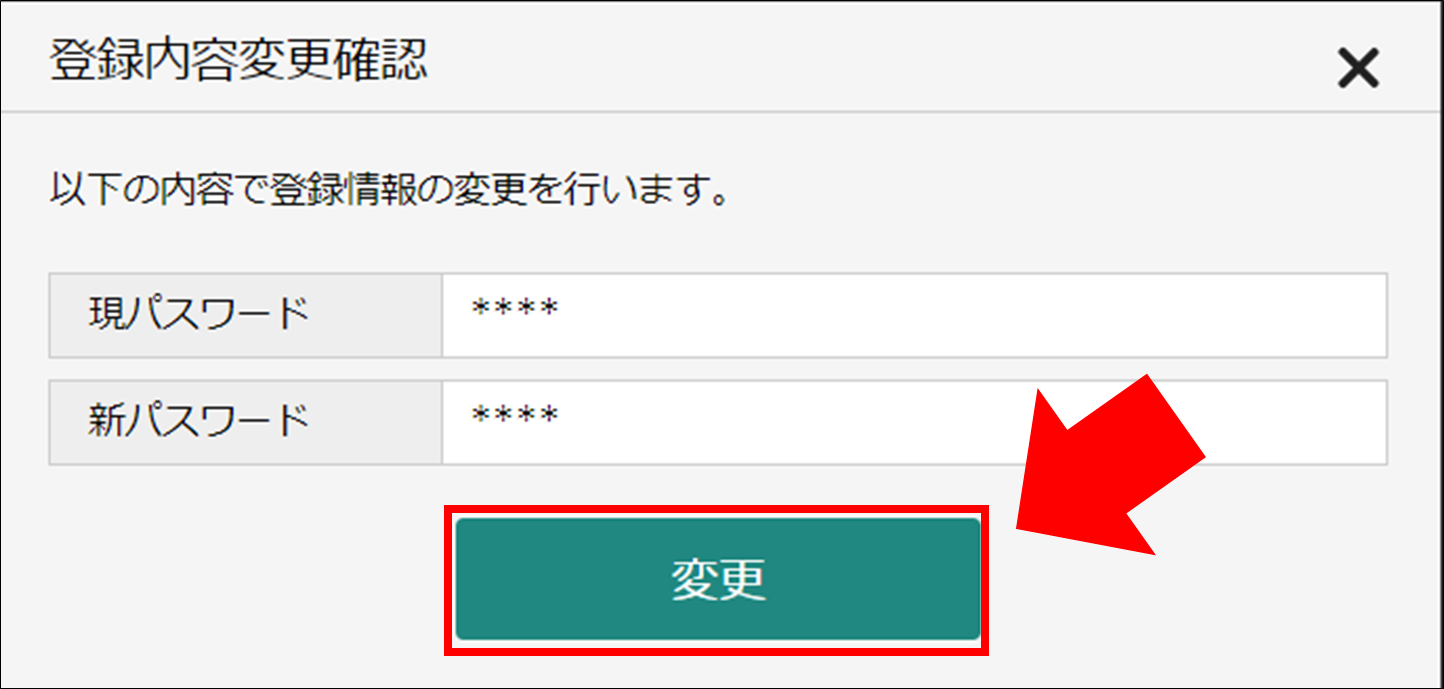
⑦ 『変更が完了しました。』と表示されることを確認してください。